The Citrix Web Interface is used to access both virtual desktops from XenDesktop and applications from XenApp.
As well as being able to browse to the website to authenticate and access your desktop, it is also the connection point for Citrix Receiver for XenApp applications within the virtual desktop or thin clients with the Citrix Receive to access virtual desktops.
If you are running though my XenDesktop series it was installed on the same server as our Desktop Delivery Controller (DDC).
In a production deployment I would install this on a seperate server so it can scale further and also have two to provide high availability.
As the Web Interface was installed as part of XenDesktop on the DDC were just going to take a look at a basic level what is there so you understand it.
1. On the DDC open Citrix Desktop Studio
Start -> All Programs -> Citrix -> Desktop Studio
2. Select "Citrix Web Interface" from the inventory on the left.
3. You can see in the Site Summary there are two sites:
a. The first site is a XenApp Web Site (Note don't let the "XenApp" name fool you its for XenDesktop - it's just a naming thing!)
This site provides us an actual website we can access in our internet browser to connect to our XenDesktop.
You can see the URL is http://XD-DDC1.vmadmin.lab/Citrix/Desktop/Web however if we just browsed to http://XD-DDC1.vmdmin.lab/ we would get the same result as its being configured as the default site.
b. The second site is the XenApp services site which Citrix Receiver users to connect to desktops.
Note: It's essentially no different than configuring XenApp farms in web interface, for XenDesktop you just add the DDC's in the farm rather then the XenApp servers.
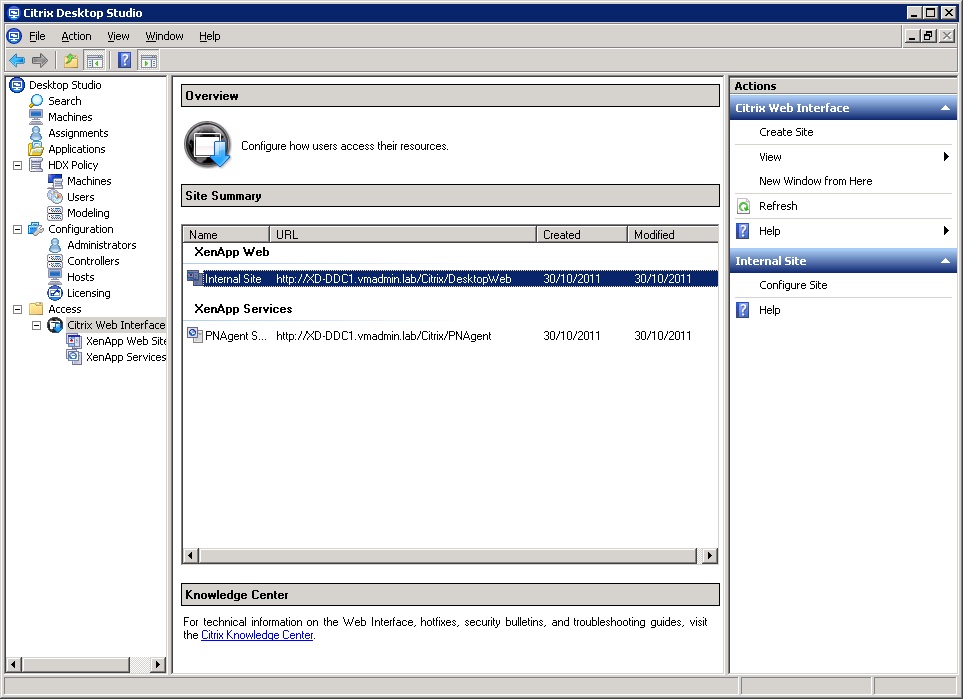
4. If we click on "XenApp Web Sites" from the left pane we can get further information on this site and configure it.
Configuration such as the servers in the farm (the DDC's), authentication (pass through) and workspace control (session reconnection) can be set here.
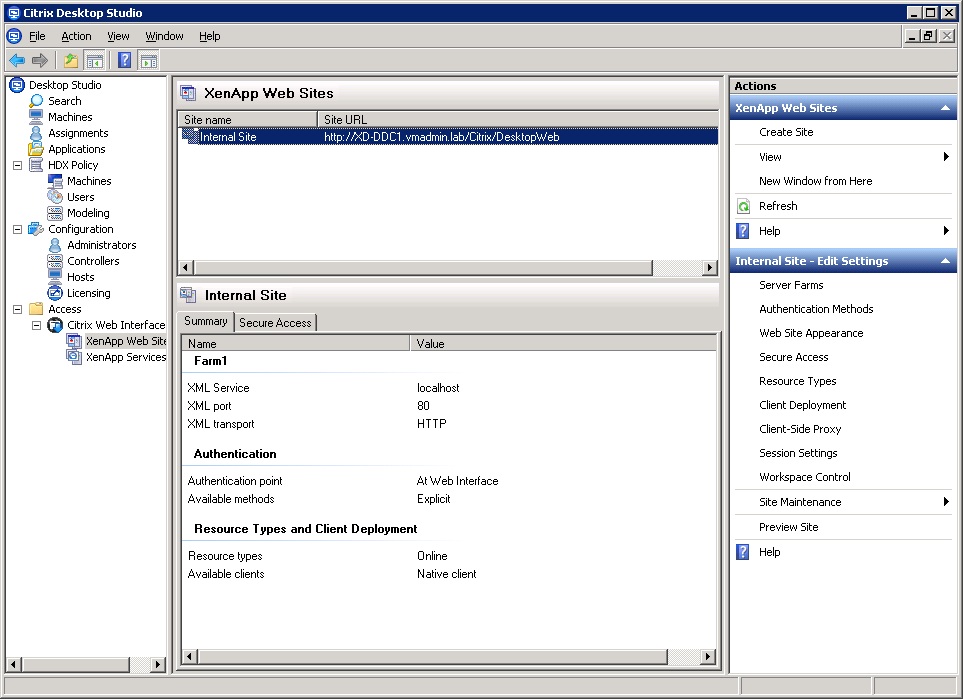
5. If you click "Server Farms" on the right pane you can add servers to the farm.
If we created a second DDC for high availability we would need to come here and add it.
Click Ok.
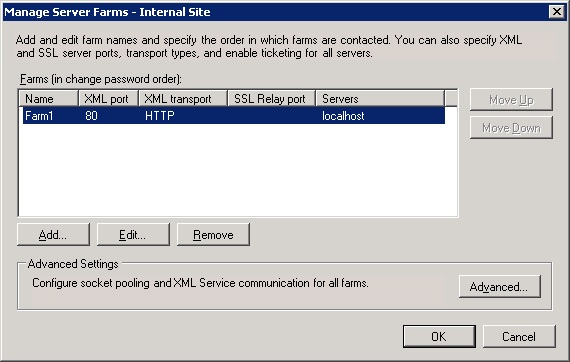
6. Click "Authentication Methods" from the right pane to configure authentication.
Here we can configure to use pass-through authentication or limit the domains we want to authenticate with.
Click Ok.
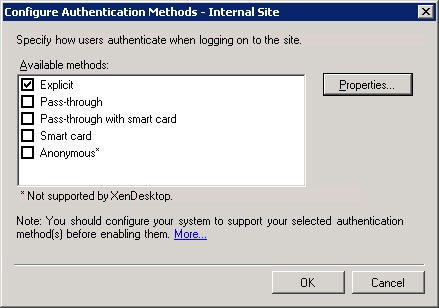
7. Open internet explorer and browse to the DDC
(e.g. http://XD-DDC1.vmadmin.lab/)
You should be redirected to the default site and presented with explict logon.
Enter your credentials of a user assigned to a XenDesktop catalog.
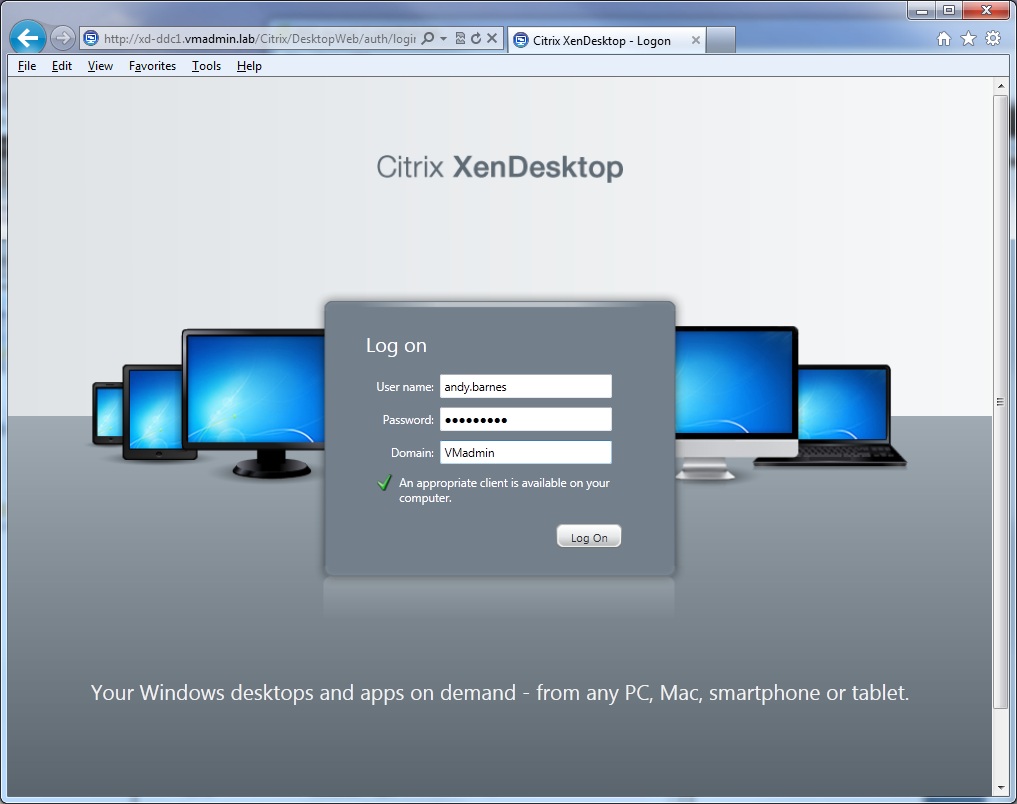
8. If the user is entitled to a desktop catalog it will be displayed.
Clicking on the desktop will start and connect to the desktop, provided Citrix Receiver is installed.
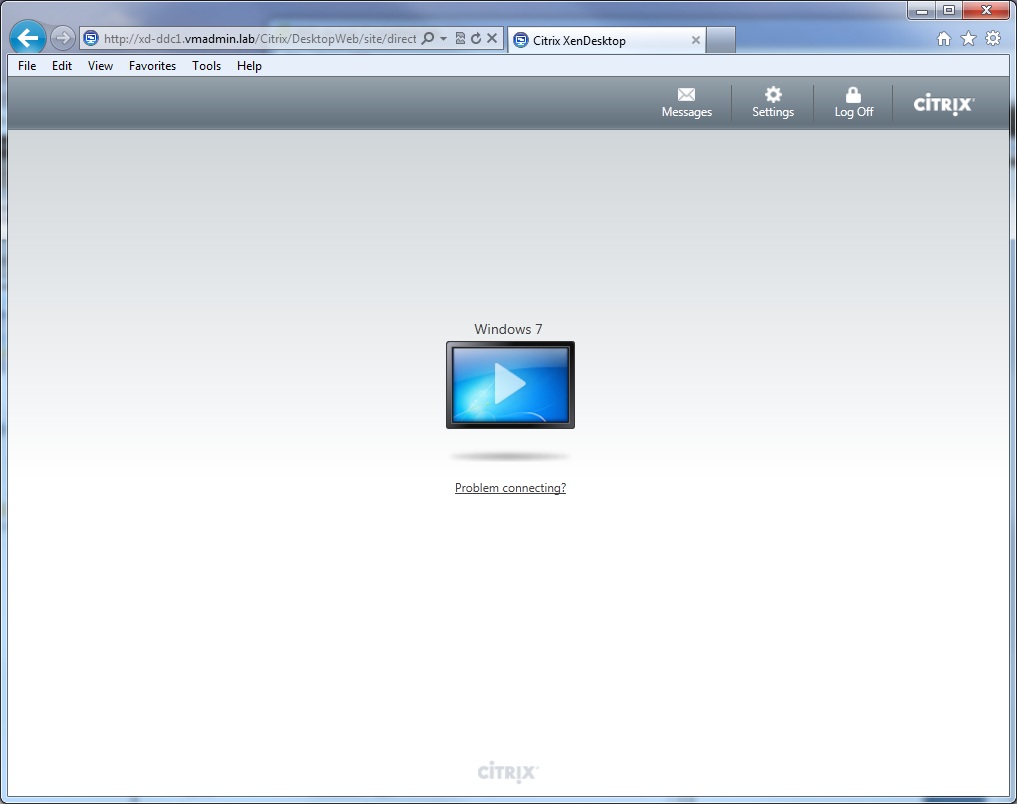
9. Et voila! You have sucessfully connected to a Windows 7 virtual desktop.
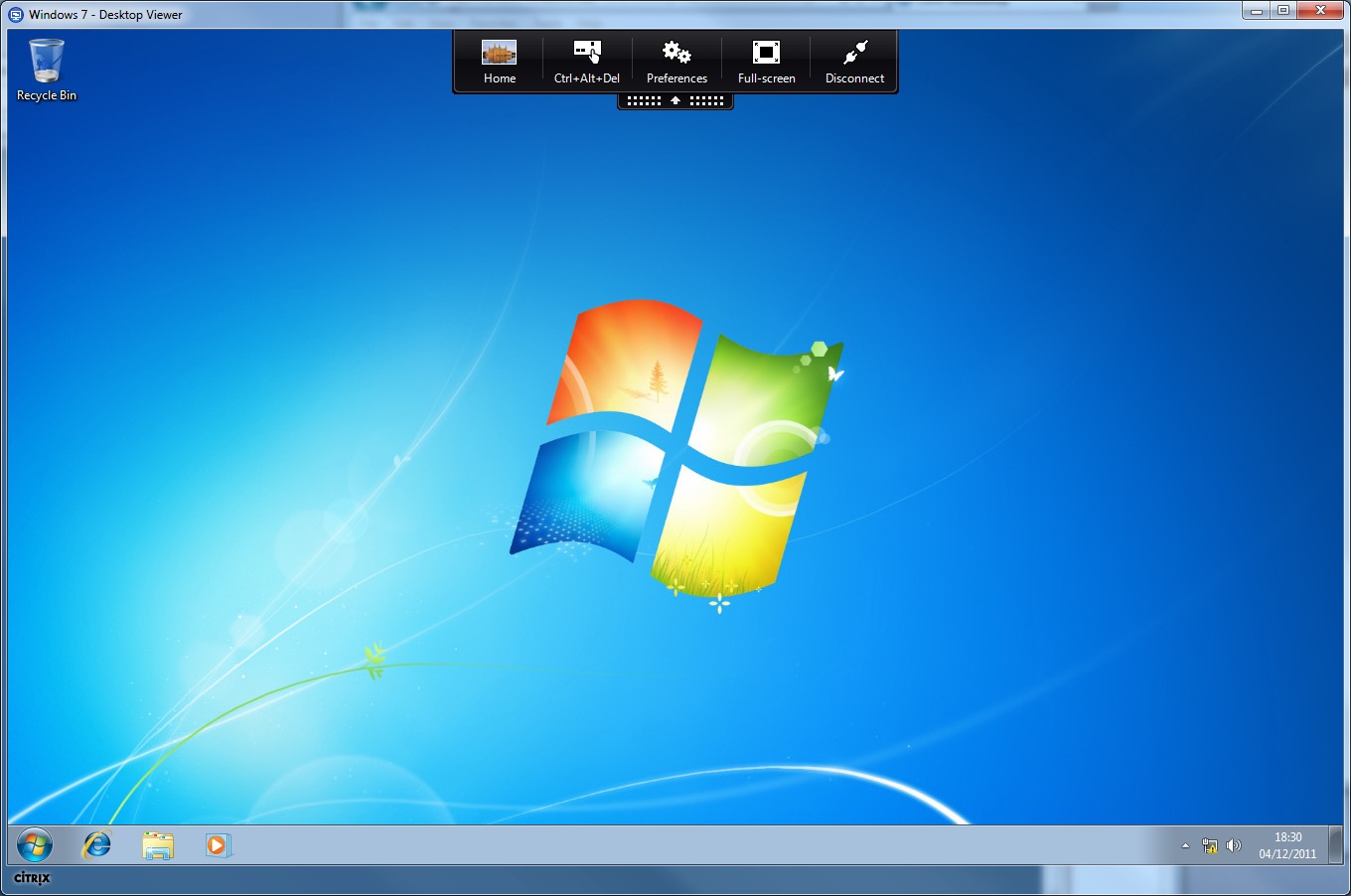
Share this blog post on social media:
TweetLatest Blog Posts
- vSphere 7 U1 - Part 3 - Creating a Datacenter, HA/DRS Cluster and Adding a Host
- vSphere 7 U1 - Part 2 - Deploying vCenter 7.0 U1 VCSA
- vSphere 7 U1 - Part 1 - Installing ESXi 7.0 U1
- Veeam CBT Data is Invalid - Reset CBT Without Powering Off VM
- View Administrator Blank Error Dialog/Window After Upgrade