1. Go to the "Server Manager" MMC.
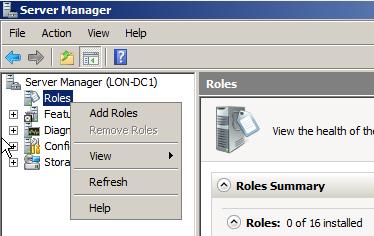
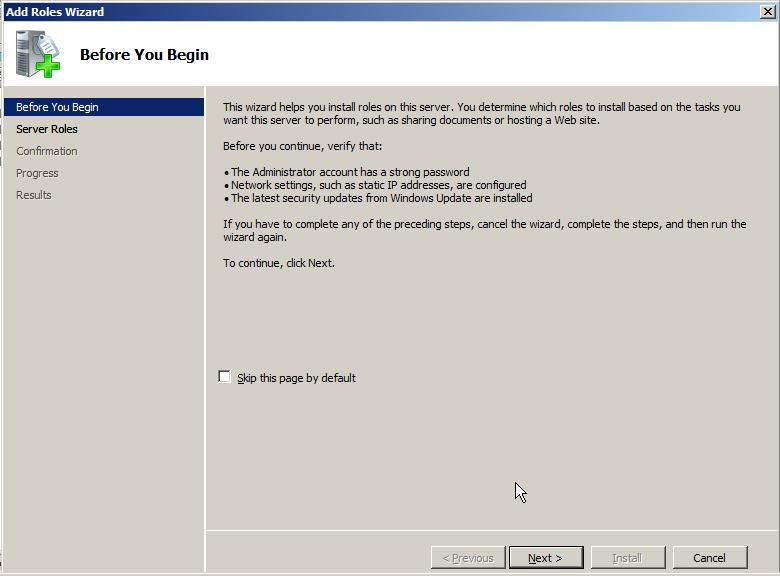
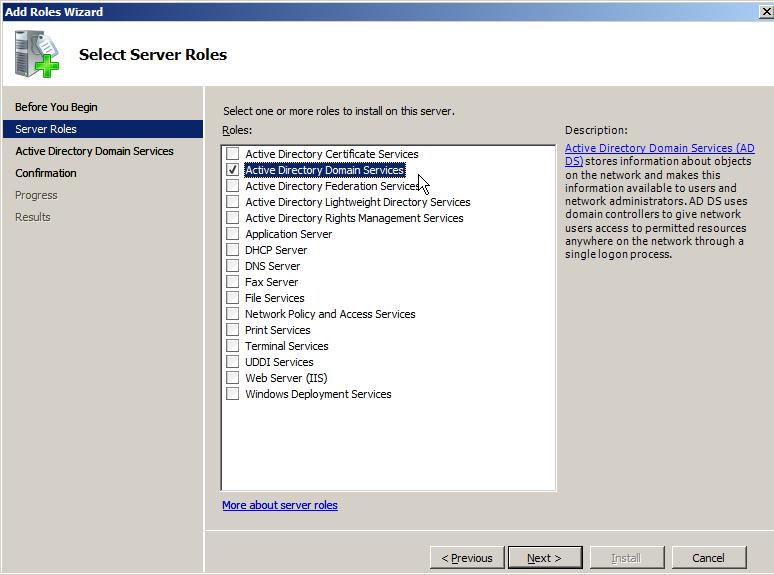
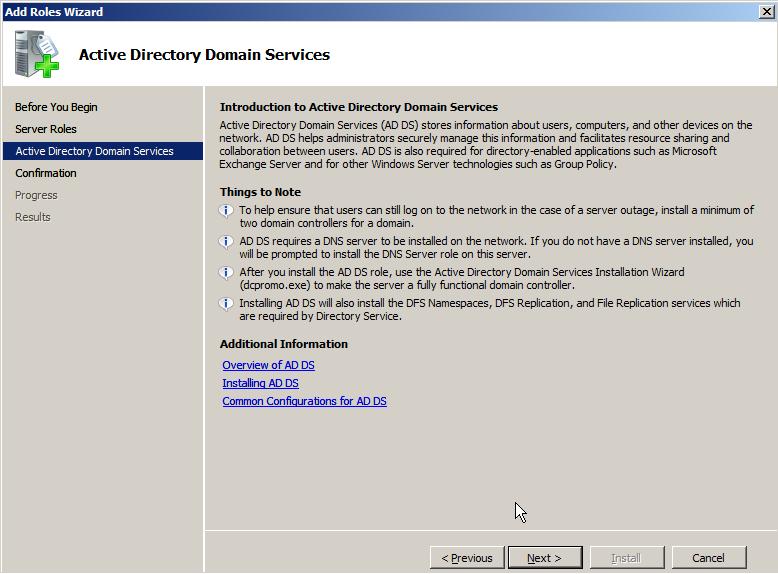
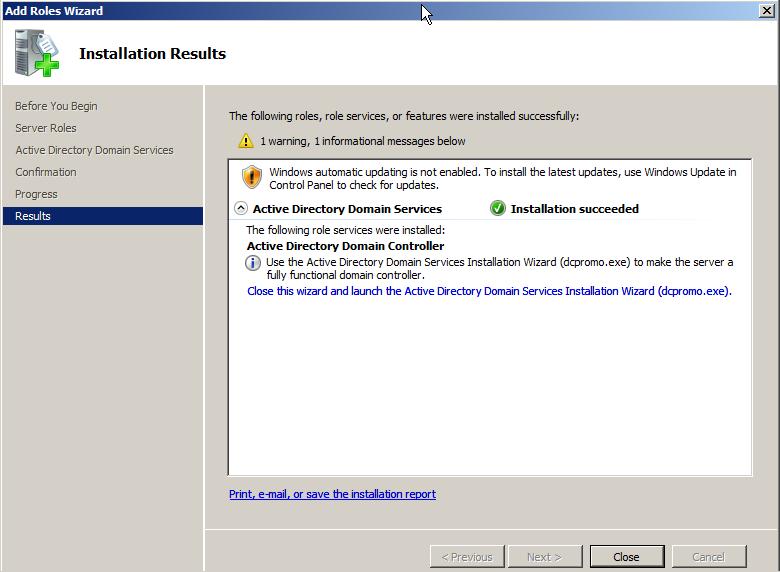
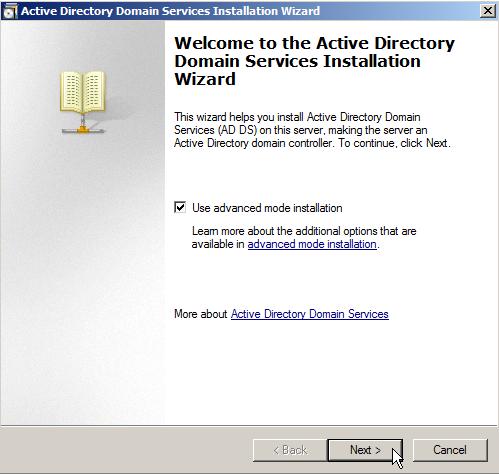
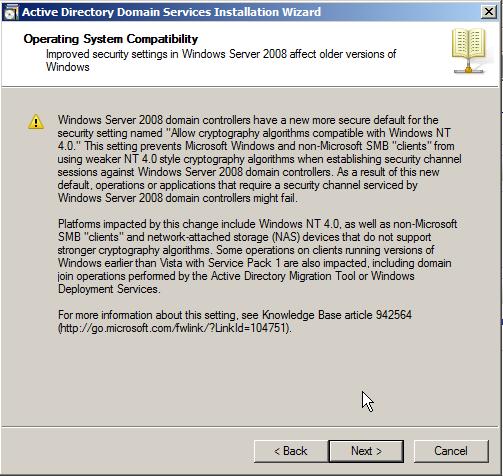
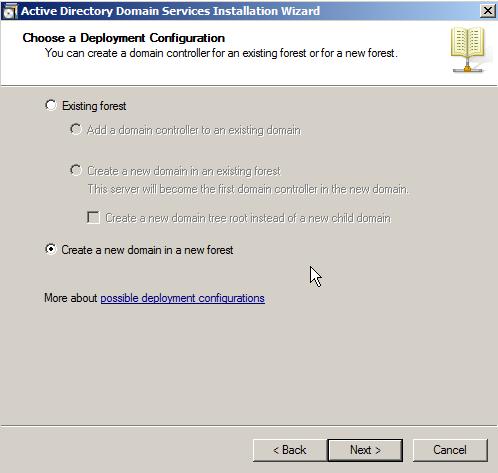
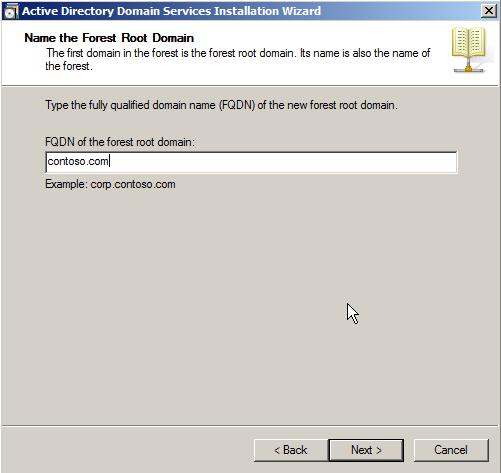
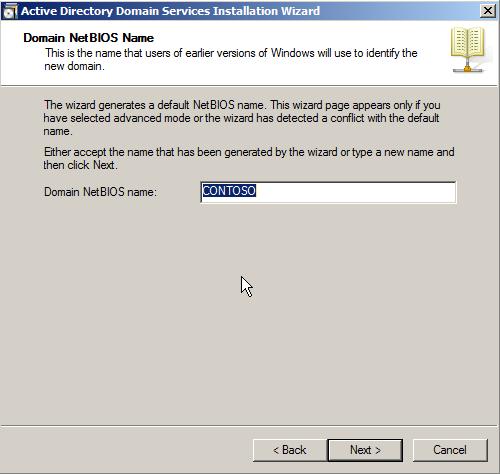
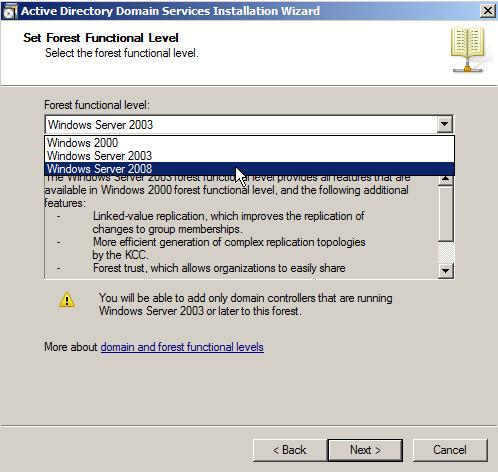
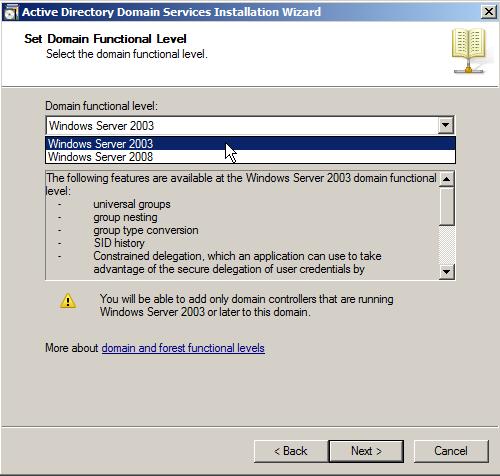
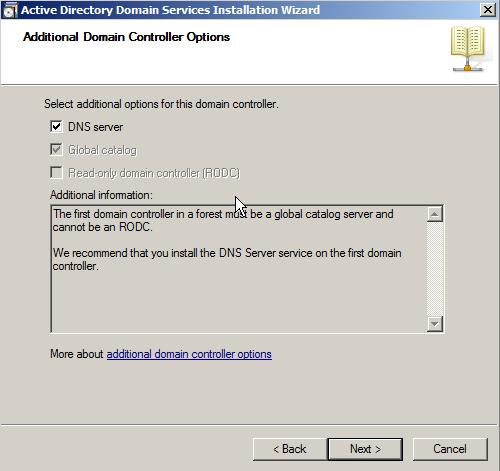
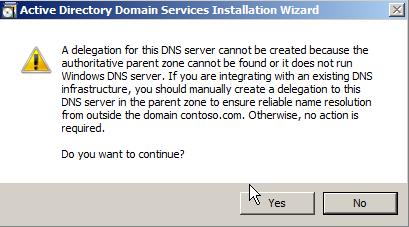
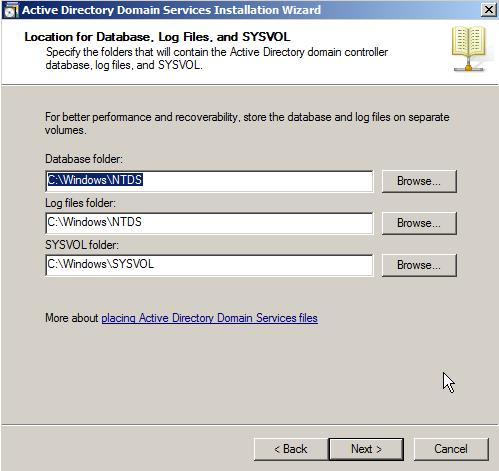
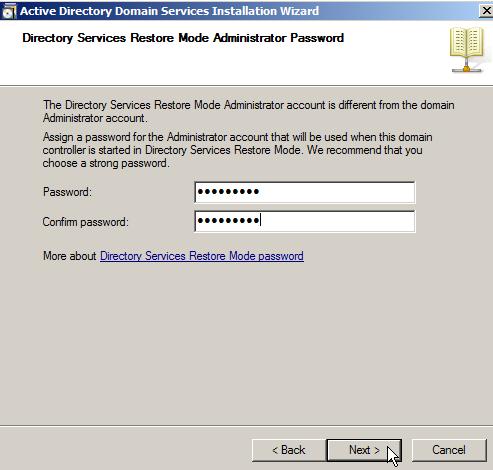
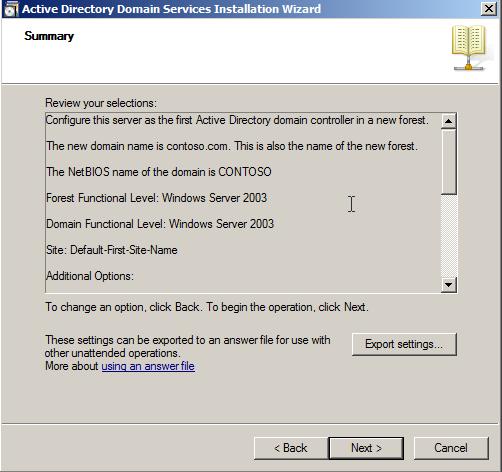
; Usage:
; dcpromo.exe /unattend:C:\Users\Administrator\Desktop\LON-DC1-contoso.com.txt
;
[DCInstall]
; New forest promotion
ReplicaOrNewDomain=Domain
NewDomain=Forest
NewDomainDNSName=contoso.com
ForestLevel=2
DomainNetbiosName=CONTOSO
DomainLevel=2
InstallDNS=Yes
ConfirmGc=Yes
CreateDNSDelegation=No
DatabasePath="C:\Windows\NTDS"
LogPath="C:\Windows\NTDS"
SYSVOLPath="C:\Windows\SYSVOL"
; Set SafeModeAdminPassword to the correct value prior to using the unattend file
SafeModeAdminPassword=
; Run-time flags (optional)
; RebootOnCompletion=Yes
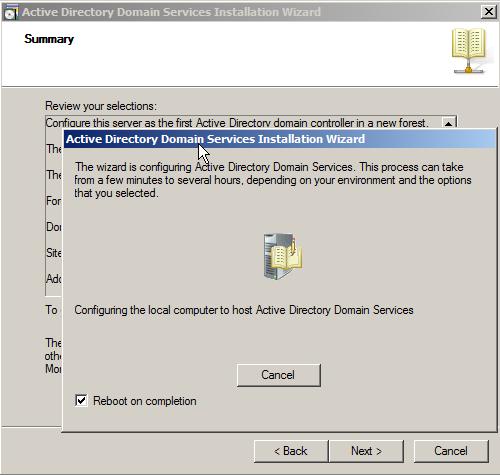
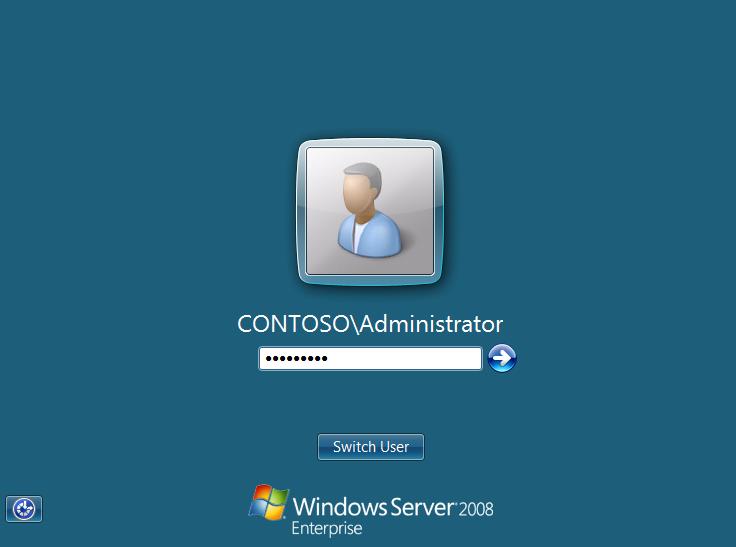
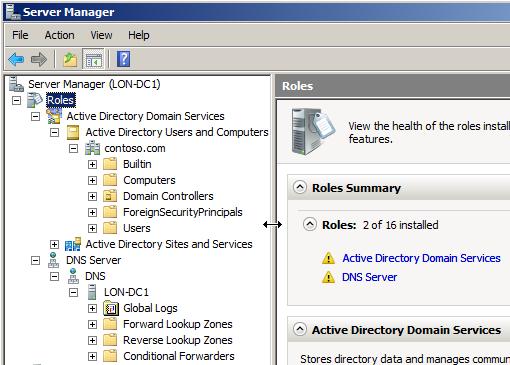
Share this blog post on social media:
TweetLatest Blog Posts
- vSphere 7 U1 - Part 3 - Creating a Datacenter, HA/DRS Cluster and Adding a Host
- vSphere 7 U1 - Part 2 - Deploying vCenter 7.0 U1 VCSA
- vSphere 7 U1 - Part 1 - Installing ESXi 7.0 U1
- Veeam CBT Data is Invalid - Reset CBT Without Powering Off VM
- View Administrator Blank Error Dialog/Window After Upgrade