VMware vCenter Guided Consolidation is recommended for smaller IT environment. It enables you to streamline your datacenter by moving business applications spread across multiple disparate physical systems, into a centrally managed virtual environment.
Use the consolidation feature to start building your virtual environment, or to further consolidate your datacenter as it grows. Multiple virtual machines can be hosted on a single physical system, enabling more efficient use of computing resources.
Consolidating your datacenter involves the following process:
Find You search for and select the physical systems in your datacenter that you want analyzed.
Analyze Selected physical systems are analyzed and performance data on each selected system is collected. Generally, the longer the duration of the analysis phase, the higher the confidence in the vCenter Server’s recommendations.
Consolidate Performance data is compared to the resources available on the virtual machine host systems. The selected physical systems are converted to virtual machines and imported into vCenter Server on the recommended hosts where they are managed along with other components of your virtual environment.
http://www.vmware.com/pdf/vsphere4/r40/vsp_40_admin_guide.pdf
1. Start the VMware vCenter 4 installer from DVD or downloaded ZIP file.
2. Click "Guided Consolidation".
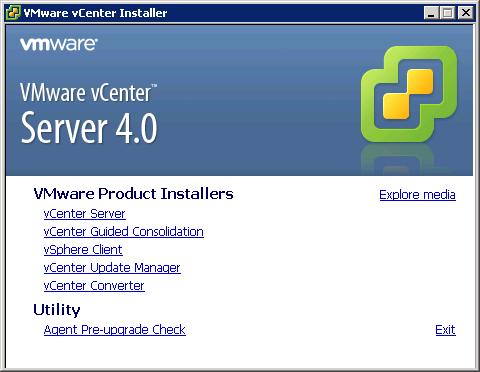
3. Select your language, then click Ok.
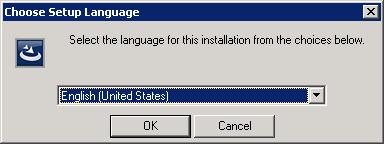
4. When the installation wizard starts click Next.
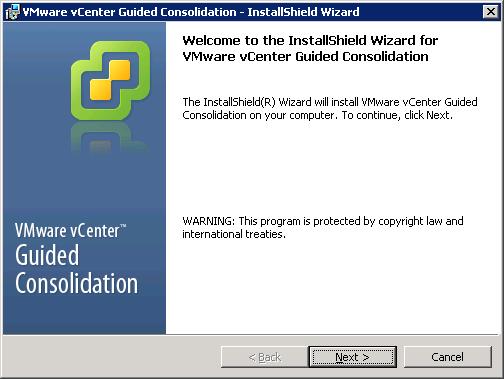
5. Read and Accept the license agreement. Click Next
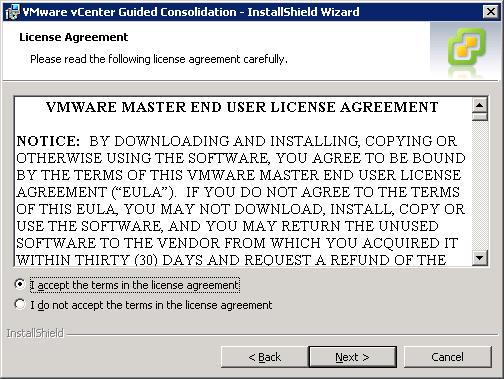
6. Choose the installation location. Click Next.
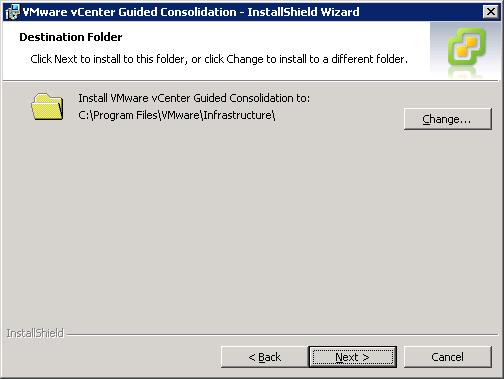
7. Create an Active Directory user account to run the "VMware vCenter Collector Service". It must be a local administrator on this server.
Enter the account details and Click Next.
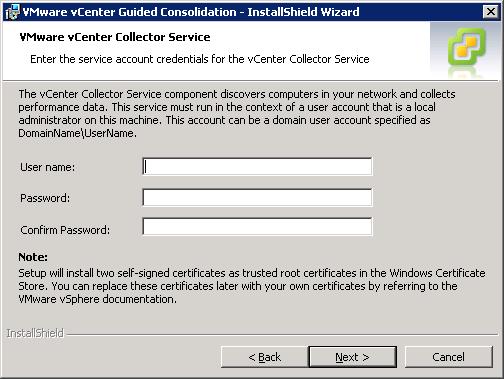
8. Review the ports and change if required. Click Next.

9. Enter the FQDN of the vCenter server, along with approriate credentials to access vCenter and register extensions. Click Next.
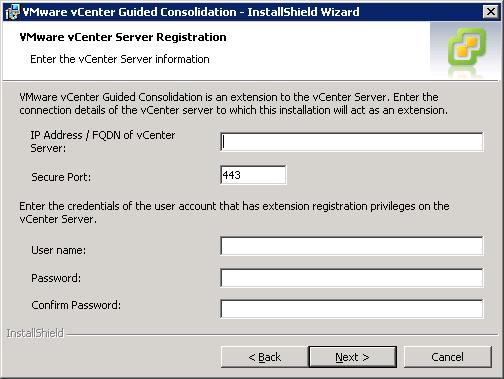
10. Click Install.
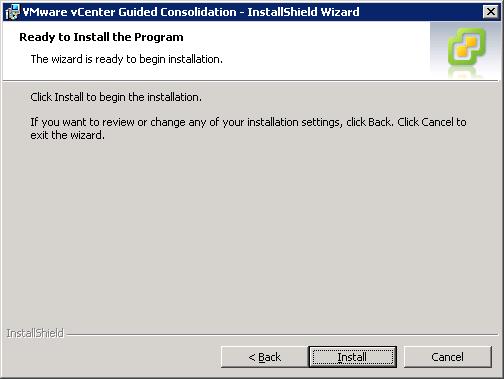
11. Once the installation is completed, you will see a new icon under "Solutions and Applications" when connected to the vCenter server with the vSphere client.
Select this to enter Guided Consolidation.
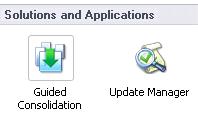
12. Once in guided consolidation, computers can be analysed by clicking "Start Analysis".
This will analyse physical computers for their resource requirements (cpu and memory). With this information it will indicate with a confidence value, if it thinks this server is a good candidate for consolidation. The longer an analysis runs for, the greater chance of it being confident the server can be consolidated will be.
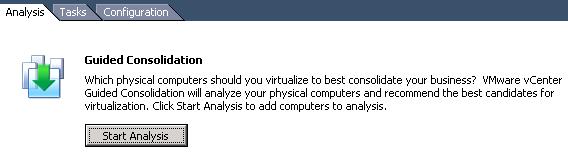
13. Additional configuration can be done via the "Configuration" tab, such as changing the system credentials for connecting to physical servers for analysis.
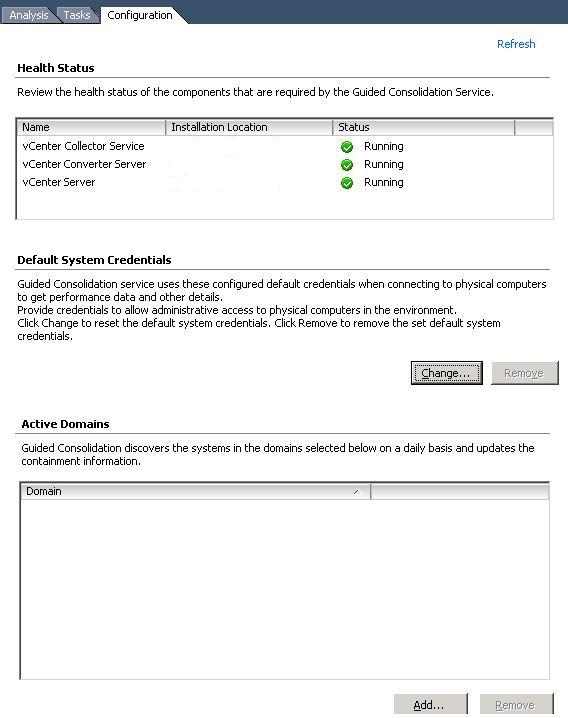
Share this blog post on social media:
TweetLatest Blog Posts
- vSphere 7 U1 - Part 3 - Creating a Datacenter, HA/DRS Cluster and Adding a Host
- vSphere 7 U1 - Part 2 - Deploying vCenter 7.0 U1 VCSA
- vSphere 7 U1 - Part 1 - Installing ESXi 7.0 U1
- Veeam CBT Data is Invalid - Reset CBT Without Powering Off VM
- View Administrator Blank Error Dialog/Window After Upgrade