Teradici have released a PCoIP server offload card called the APEX 2800. This server based PCI express card offloads the PCoIP image encoding tasks which thus reduces server CPU utilization.
This can create a headroom for existing virtual desktops, increase the number of desktops per server for VMware View deployments and may also improve the user experience.
More details can be found on the Teradici website http://www.teradici.com/pcoip/pcoip-products/teradici-apex-2800.php
Teradici APEX 2800 Server Offload Card Requirements:
- PCI Express x8 compatible card slot
- VMware ESXi 4.1 U1/U2 or 5.0
- VMware View 4.6 or 5.0
- PCoIP Zero Client (3.4.x or later) or VMware View client (4.6 or later)
Supported VM guest operating systems:
- Windows XP
- Windows Vista
- Windows 7 (32 and 64-bit)
1. Put your ESXi server(s) into maintenance mode and shutdown (powering them off)
Tip: In a production environment only do a small number of hosts at a time to ensure a minimum level of resources for desktops
(e.g. HA cluster set to N+1 = only do one host at a time)
2. Install the Teradici APEX 2800 card into the ESXi server(s) PCIe x8 slot
Here is what the actual APEX 2800 card looks like..

3. Enable SSH on the ESXi servers (if not already)
You can do this either at the physical server console (press F2 to configure)
vSphere Client connected to vCenter, Hosts and Clusters --> Host --> Configuration --> Security profile
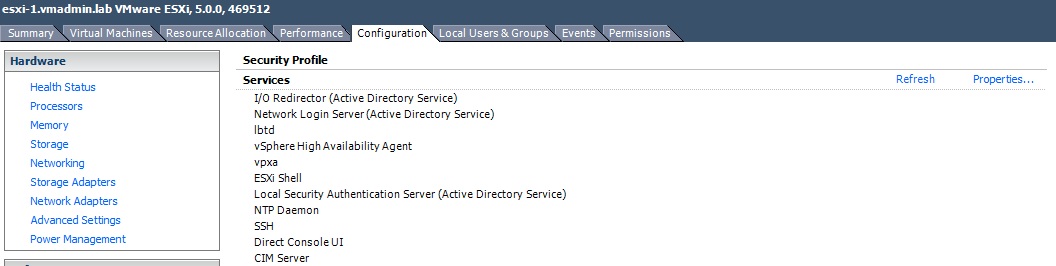
4. Download the Teradici APEX 2800 firmware from the tech support website
Note: You want the firmware .zip within the download .zip
5. Use WinSCP to copy the firmware .zip (apex2800-1.0.1-rel-esxi-5.0xxxxx....zip ) to the ESXi server /tmp directory.
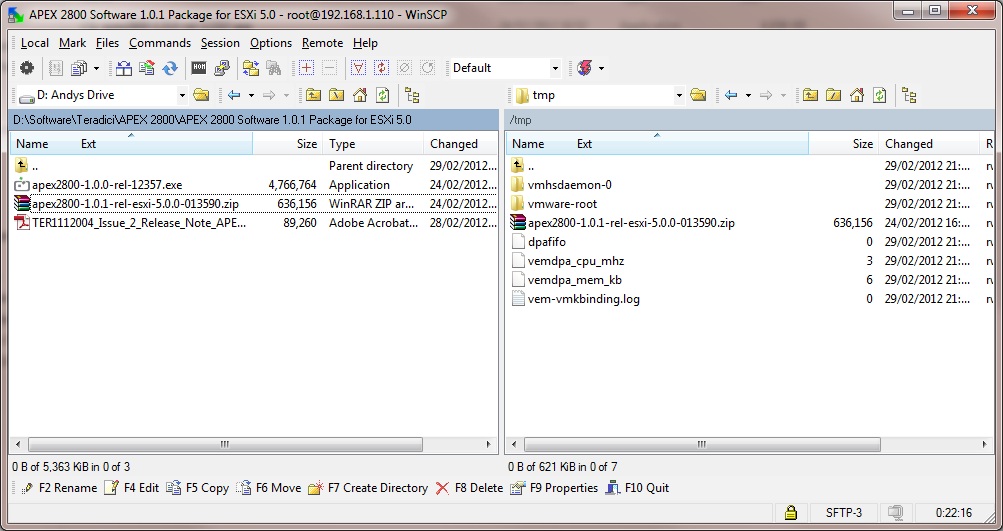
6. Using PuTTY, SSH to the ESXi server to install the driver and reboot:
cd /tmp
esxcli software vib install -d /tmp/apex2800-1.0.1-rel-esxi-5.0.0-013590.zip
reboot
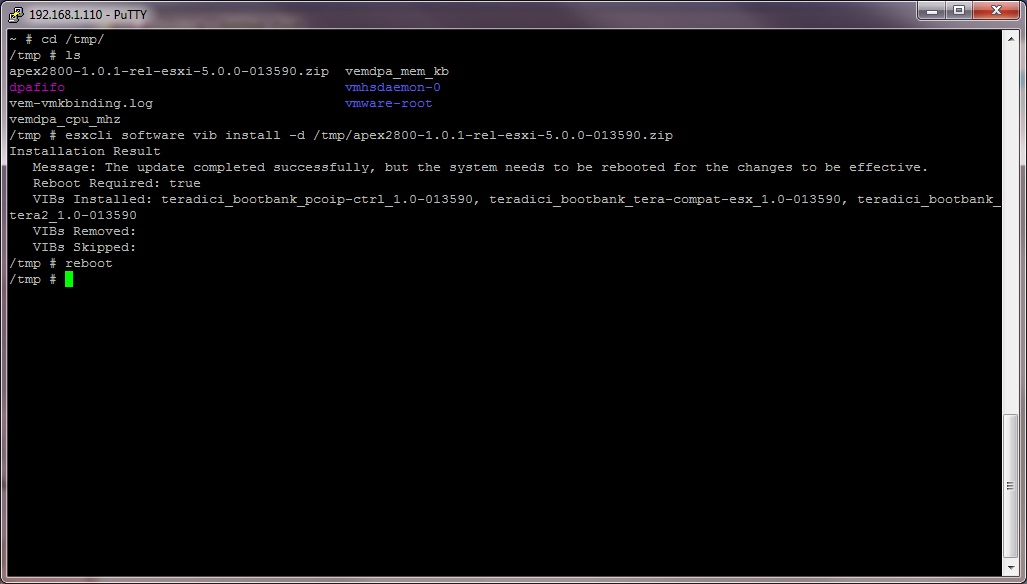
7. After the server has booted, SSH to the server again with PuTTY and confirm everything is installed correctly:
/opt/teradici/pcoip-ctrl -I
APEX2800 Driver Information:
- SVN revision (13590), Built Feb 23 2012 : 12:30:17
- Display Manager is (ENABLED)
APEX2800 Device Summary:
(1) APEX2800 device present
-- Device (Bus 12) (IN_SERVICE)
++ Firmware SVN revision (13590), Built Feb 23 2012 : 12:27:36
++ CPU Temperature (45c), Ambient/Board Temperature (42c)
++ Device Utilization (35), Image Pipeline (0) Kpps
Virtual Machine Summary:
-- (3) Virtual Machines Found
-- (0) PCoIP Sessions Found
-- (0) PCoIP Displays Offloaded
8. The whole point we are doing this is to offload the processing of our PCoIP View desktops. Login to View Administrator (aka Manager) and ensure two things:
a) That PCoIP hardware acceleration is set to "Allow" and "Medium" at the global policy level
b) At the pool level PCoIP hardware acceleration is also enabled
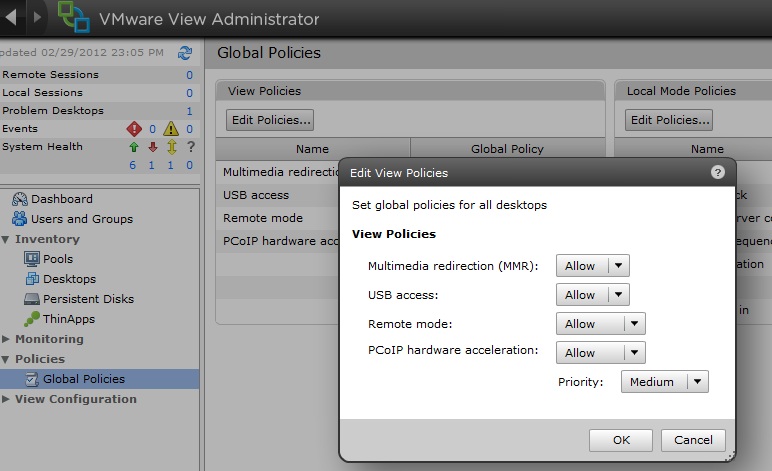
9.Boot up your golden master image(s) and install the APEX2800 virtual machine driver (apex2800..xxxxxxx...exe)
10. Once installed, shutdown the VM and take a snapshot.
11. Use View Composer to recompose your desktop pools with the new master image snapshot containing the driver.
Tip: Create another pool to test first or select a couple of desktops within the pool to test.
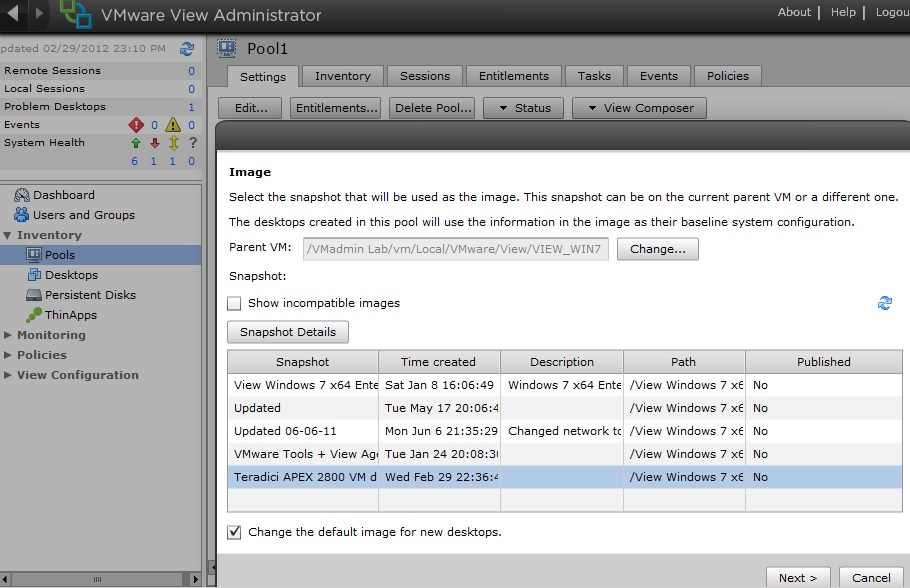
12. Et Voila! It's a pretty simple installation, nothing special required here. The next article will go through verifying sessions are being offloaded.
Share this blog post on social media:
TweetLatest Blog Posts
- vSphere 7 U1 - Part 3 - Creating a Datacenter, HA/DRS Cluster and Adding a Host
- vSphere 7 U1 - Part 2 - Deploying vCenter 7.0 U1 VCSA
- vSphere 7 U1 - Part 1 - Installing ESXi 7.0 U1
- Veeam CBT Data is Invalid - Reset CBT Without Powering Off VM
- View Administrator Blank Error Dialog/Window After Upgrade