In View 5.1 the task of changing the default self-signed certificate on the View Connection Server is much easier than previous versions.
Now a certificate can be requested using the standard Windows MMC based certificates console.
In the case of below we will be using an internal Microsoft AD based certificate authority (CA).
For this to work you need to ensure that you have the following:
- You have a server in your domain with the certificate authority (CA) role installed
- That all the servers and clients in your domain trust this certifcate (otherwise it's as invalid as the self-signed cert) - this CA is usually trusted in an AD environment
If you have multiple View Connection Servers, repeat the process for each in turn.
1. Click Start and type "mmc"
2. Add the "Certificates" snap-in for the "Local Computer"
3. Expand "Personal" and Select "Certificates"
Note: There are currently some certificates in this folder, the one with the friendly name "vdm" is the self-signed cert currently being used.
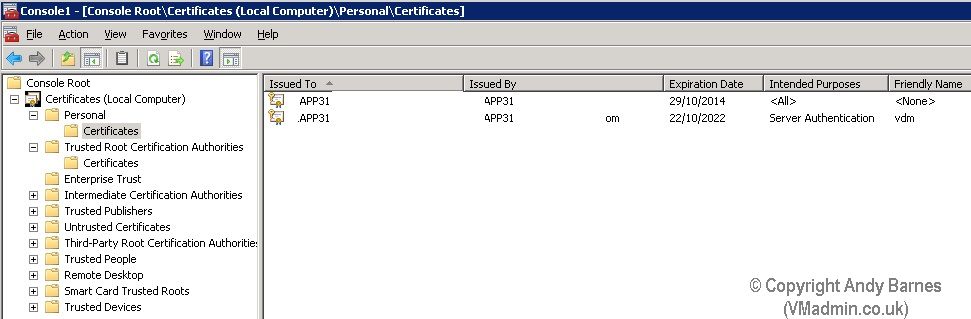
4. Right Click "Certifcates" folder that is currently selected.
5. Click All Tasks --> Request New Certificate..

6. Click Next in the certifcate entrollment wizard
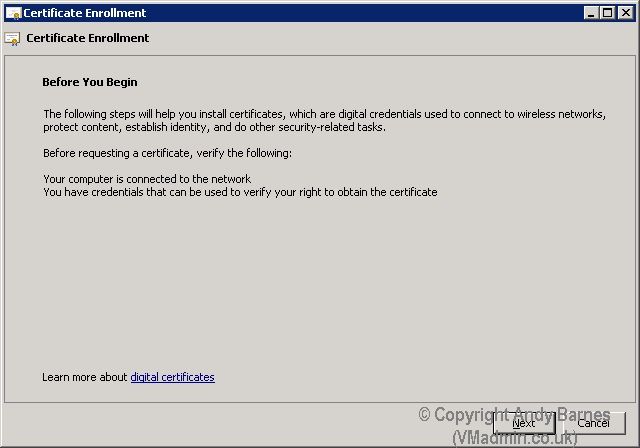
7. Select the Active Directory Enrolment Policy and Click Next.
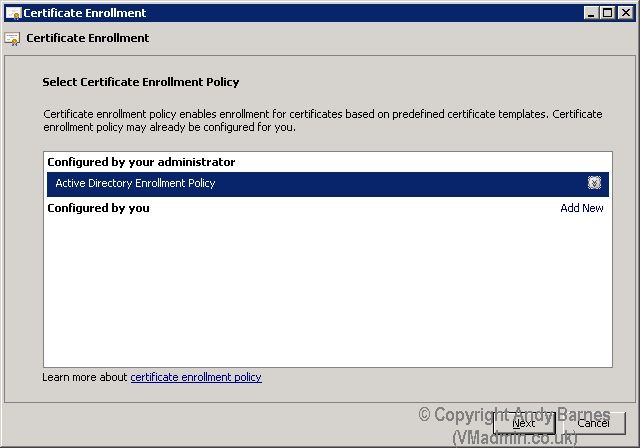
8. Expand the details and Click the "Properties" button.
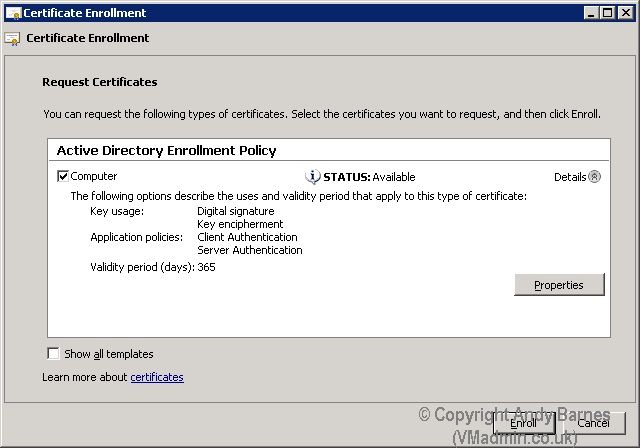
9. In the General tab set the "Friendly Name" to "vdm".
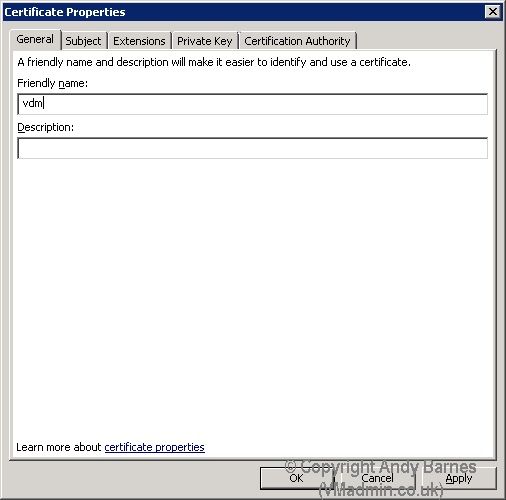
10. In the Private Key tab, ensure "Make private key exportable" is ticked.
11. Click Apply
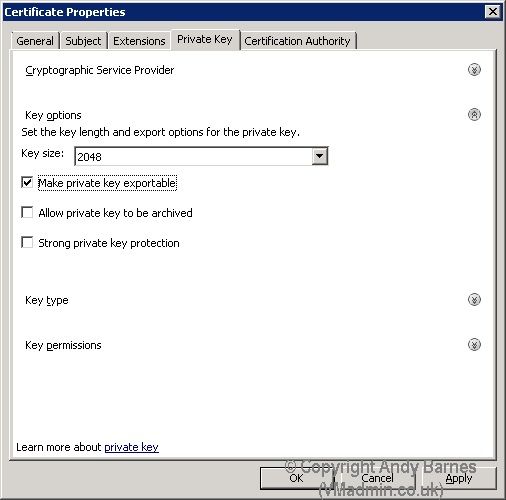
12. Go ahead and Click "Enroll"
13. A few seconds later the certificate request will be automatically completed by the internal CA.
14. Click Finish
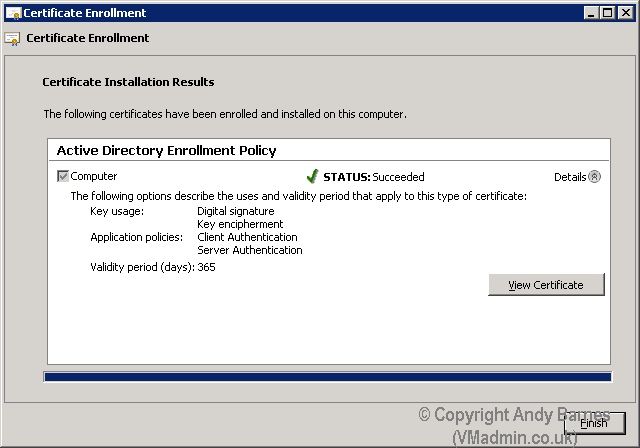
15. You will now see 2 certificated within the Personal --> Certificates folder with the friendly name "vdm".
16. You will see the new certifcate we want to use signed by our CA will be issued by our CA, the sef-signed one being issued by the server.

17. Double click the self-signed cert and rename the friendly name to "oldvdm"
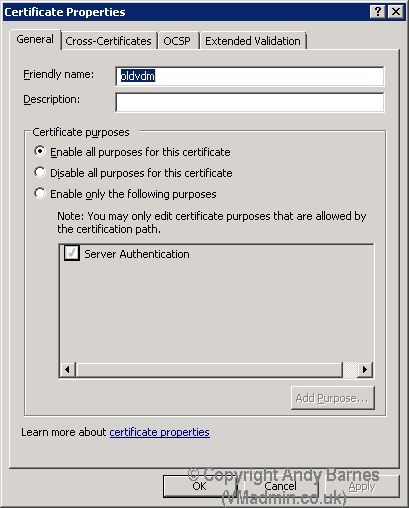
18. Restart the View Connection Server service and wait a few minutes.
19. Once the View portal is up check the certificate in IE is now valid and the View Connection server dashboard reports it as valid.
Share this blog post on social media:
TweetLatest Blog Posts
- vSphere 7 U1 - Part 3 - Creating a Datacenter, HA/DRS Cluster and Adding a Host
- vSphere 7 U1 - Part 2 - Deploying vCenter 7.0 U1 VCSA
- vSphere 7 U1 - Part 1 - Installing ESXi 7.0 U1
- Veeam CBT Data is Invalid - Reset CBT Without Powering Off VM
- View Administrator Blank Error Dialog/Window After Upgrade