Unlike prior versions, vSphere 5 supports only the ESXi hypervisor architecture, the only thin purpose-built hypervisor that does not depend on a general purpose operating system. If you are currently running ESX 4.x you must migrate to ESXi 5, in order to benefit from the unique capabilities and features of vSphere 5 and ESXi 5.
Like its predecessor ESX, ESXi is a "bare-metal" hypervisor, meaning it installs directly on top of the physical server and partitions it into multiple virtual machines that can run simultaneously, sharing the physical resources of the underlying server. VMware introduced ESXi in 2007 to deliver industry-leading performance and scalability while setting a new bar for reliability, security and hypervisor management efficiency.
So how is ESXi different from ESX? While both architectures use the same kernel to deliver virtualization capabilities, the ESX architecture also contained a Linux OS called the "Service Console," that is used to perform local management tasks such as executing scripts or installing third party agents. The Service Console has been removed from ESXi, drastically reducing the hypervisor code-base footprint (less than 150MB vs. ESX's 2GB) and completing the ongoing trend of migrating management functionality from the local command line interface to remote management tools.
Previous releases of ESXi such as ESXi 4.1 did not provide a way to migrate from ESX to ESXi. However now with ESXi 5 you can upgrade/migrate from a previous release of ESX 4.x to ESXi 5.
There a number of ways this can be achieved:
- Local upgrade from CD
- VMware Update Manager
- Scripted
Here I will show you how to upgrade ESX 4.1 to ESXi 5.0 via a CD locally at the console of the server. This perhaps would b the best option for a very small vSphere deployment where you have access to the datacenter the servers are based in.
Pre-Requisites:
- Check the server hardware you are installing ESXi 5 onto is supported and on the VMware HCL.
- Login to the VMware license portal to check/upgrade/buy your vSphere licenses.
- Read the ESXi Setup Guide to ensure you understand the pre-requisites.
- Download the VMware ESXi 5 ISO file from the VMware download area.
- Burn the ESXi 5 ISO to a CD.
- Disconnect all Fibre Channel connections (if any) and boot the server from the CD.
1. First make sure you upgrade the vCenter server, you cannot connect an ESXi server to a vCenter 4.1 U1 server (or earlier).
2. Put the host(s) you want to upgrade into maintenance mode, vMotion VMs to other hosts or shutdown VMs are required).
3. Reboot the server and boot from the VMware ESXi 5.0 installation CD media.
4. Select "ESXi-5.0.0-xxxxx-standard Installer"
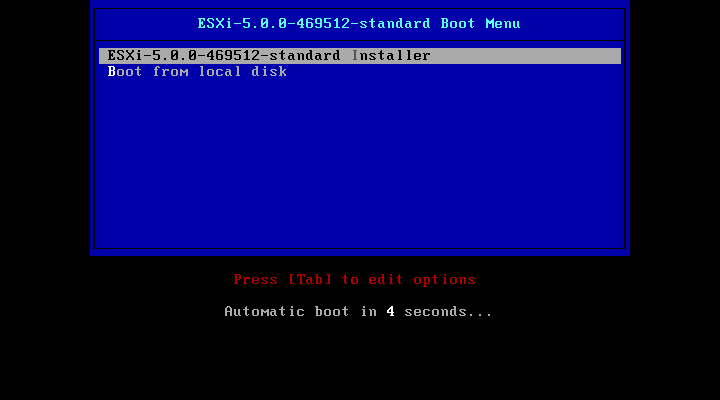
5. Press "Enter"
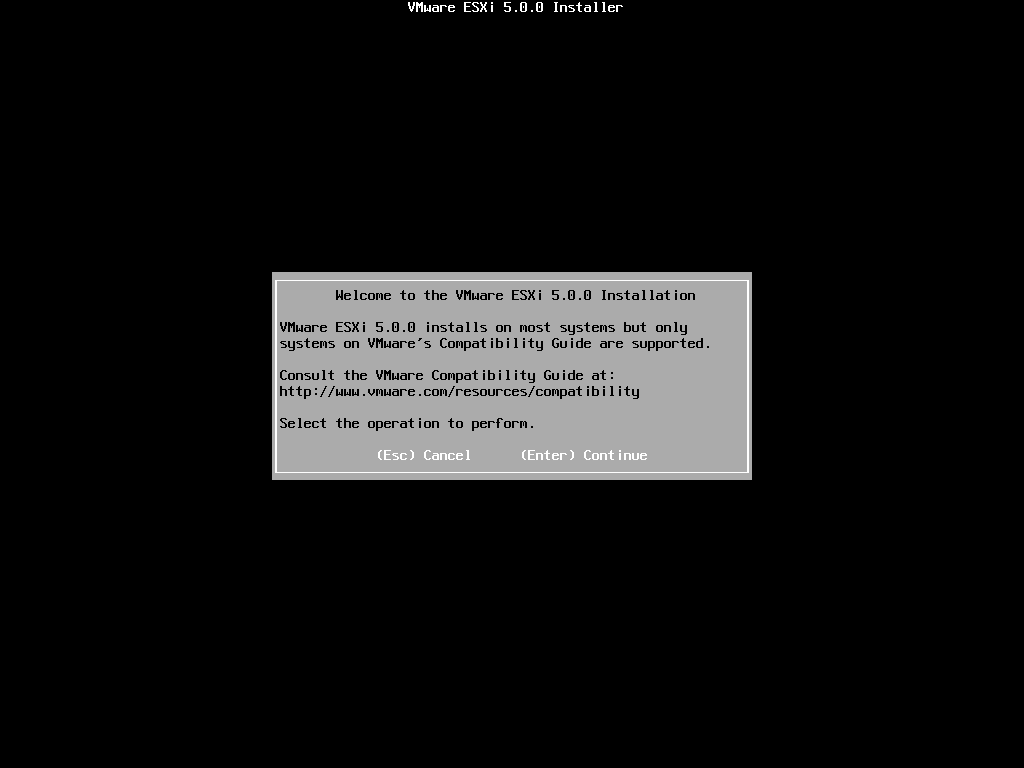
6. Read and accept the license agreement. Press "F11"
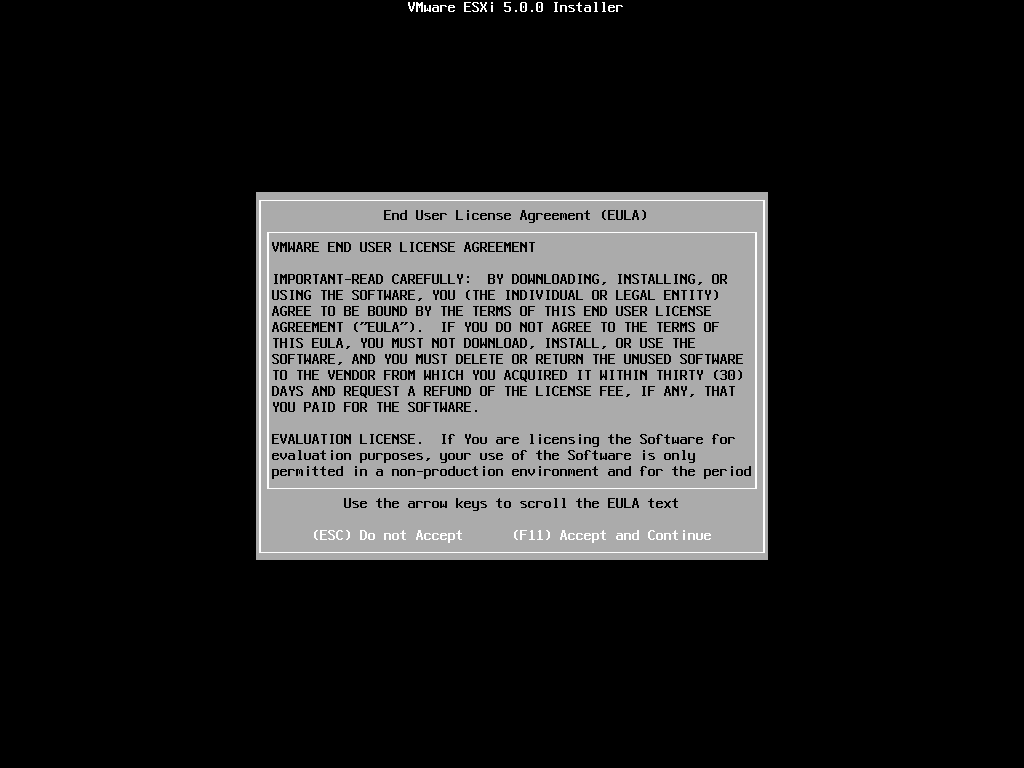
7. Select the disk to upgrade to ESXi. Ensure this is not a shared VMFS datastore on a SAN (you should have unplugged the FC connections). Press "Enter".
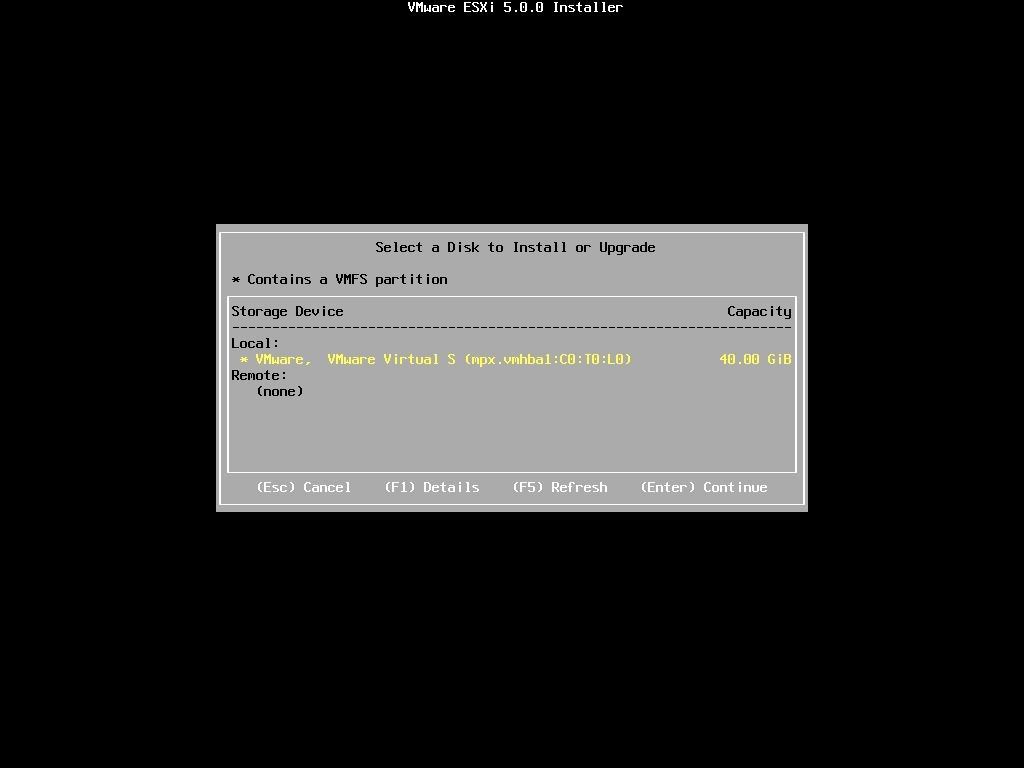
8. Here are the upgrade/migrate options:
Force Migrate ESX, preserve VMFS datastore
Install ESXi, preserve VMFS datastore
Install ESXi, overwrite VMFS datastore
If you are migrating note only some of the settings are migrated over. A full list of the files/settings migrated can be found in the upgrade guide.
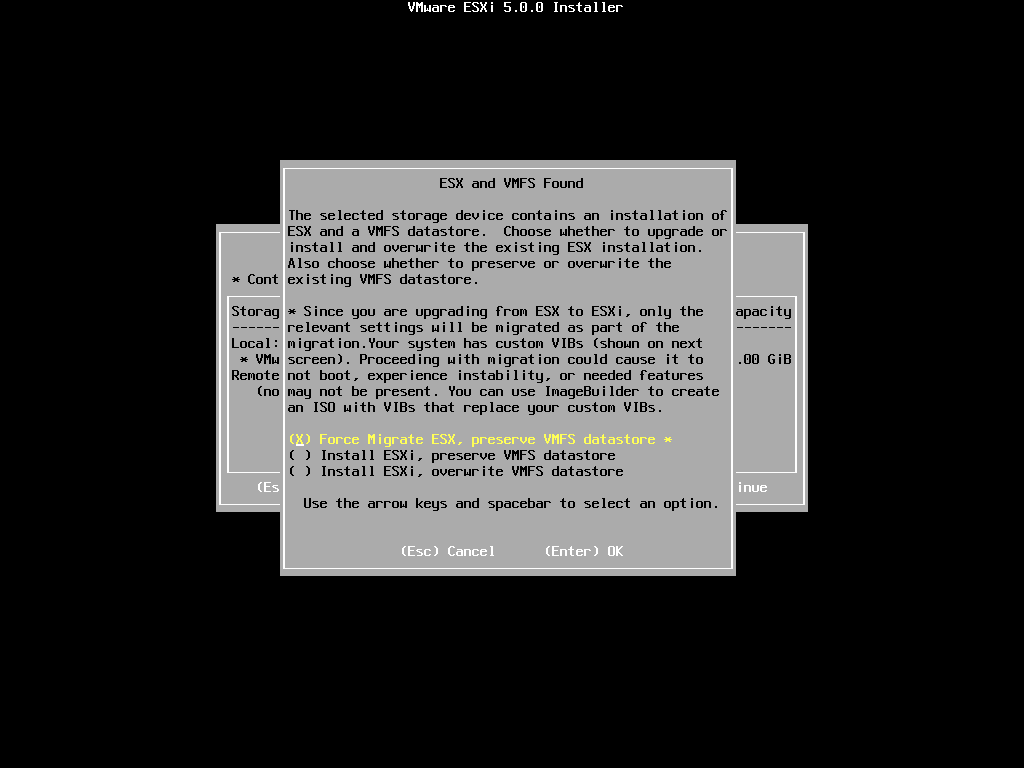
9. Note you will get a warning about any 3rd party software installed that cannot be migrated. In this case it is a network and scsi driver, verify this will not pose an issue once migrated.
Press "Enter"
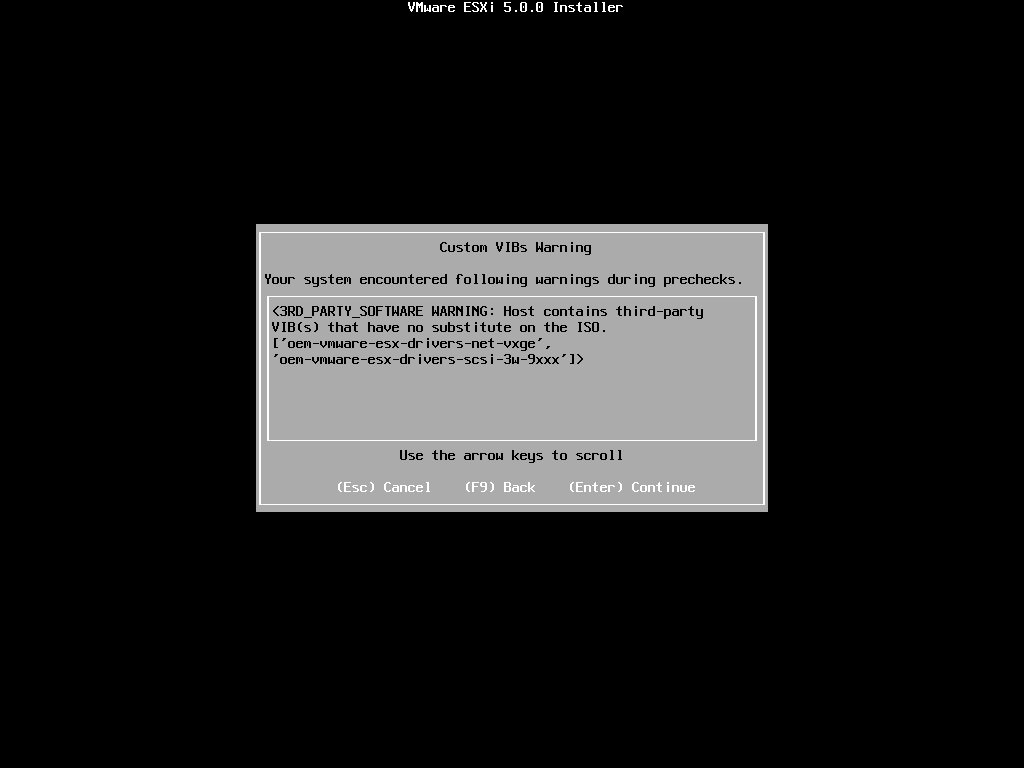
10. Press "F11" to force the migration and preserve the VMFS datastore.
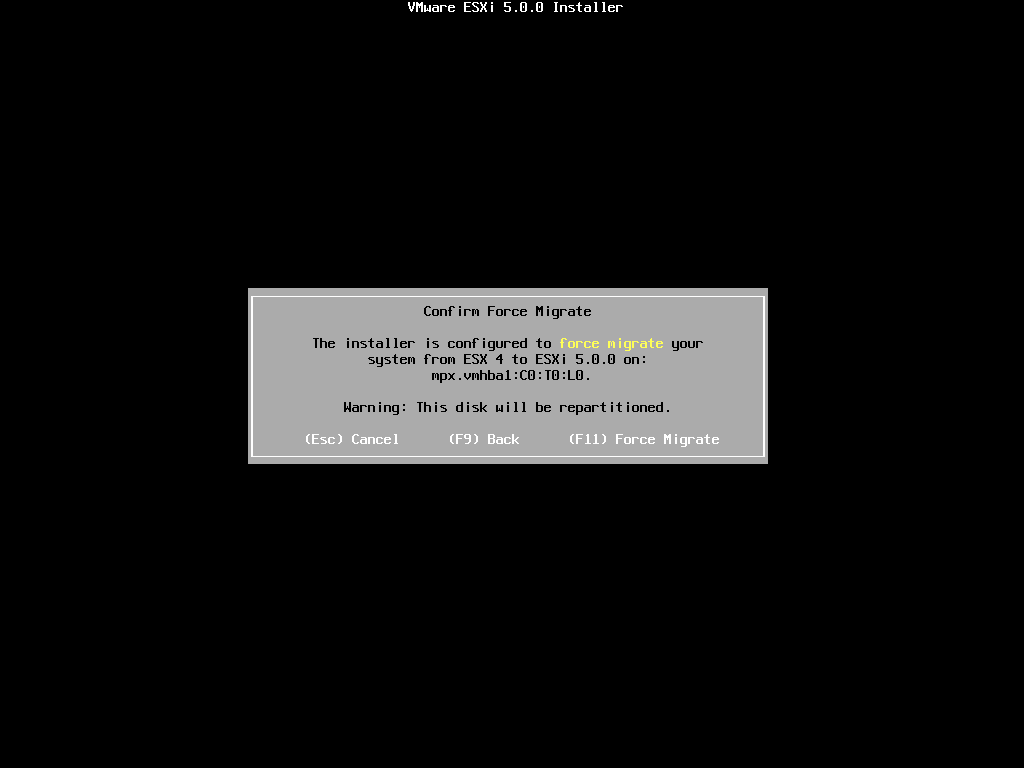
11. The migration will start.
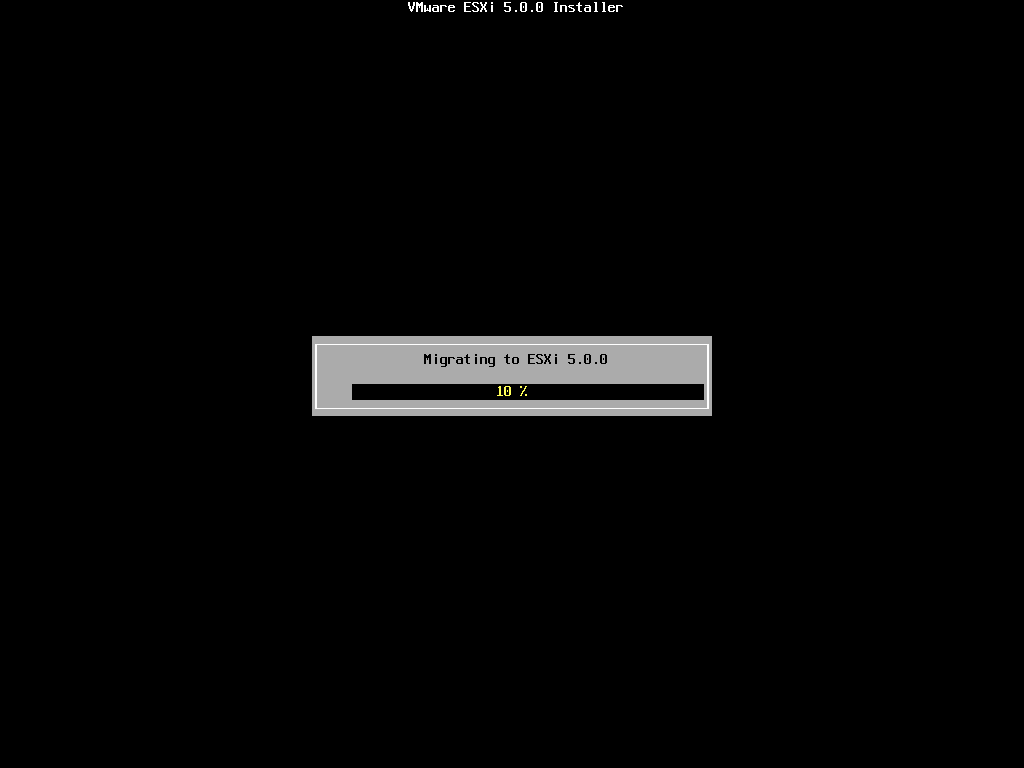
12. Once the migration has completed press "Enter" to reboot what is now an ESXi server :-)
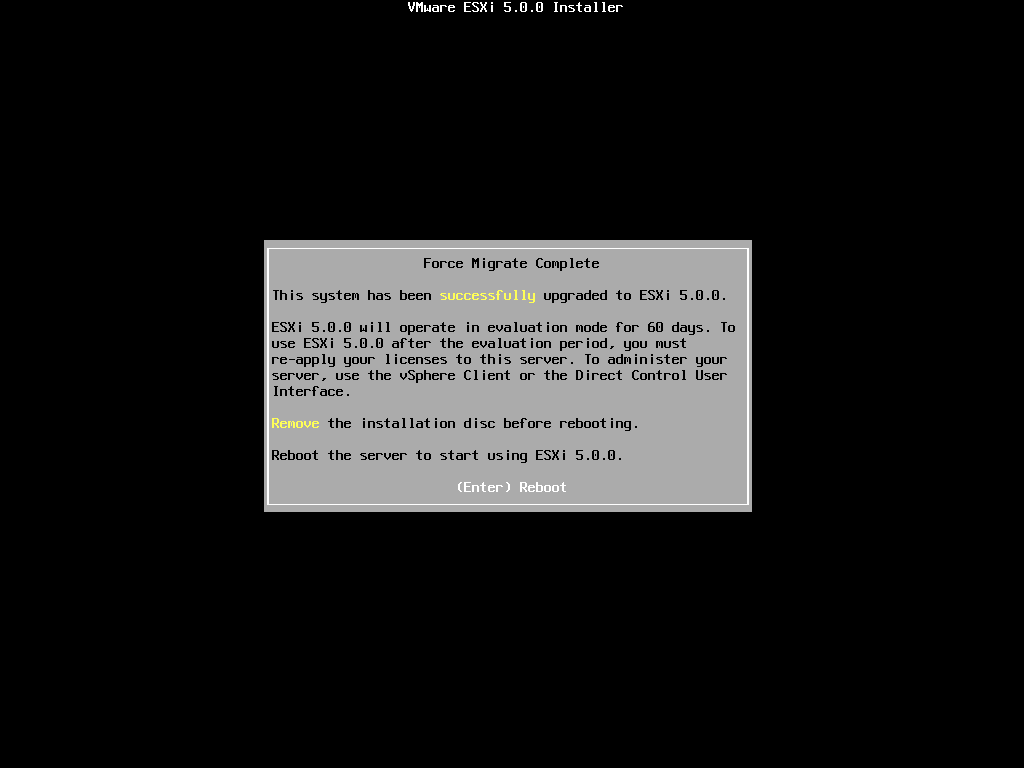
13. The ESXi server will reboot preserving its management IP to reconnect to your vCenter 5 server.
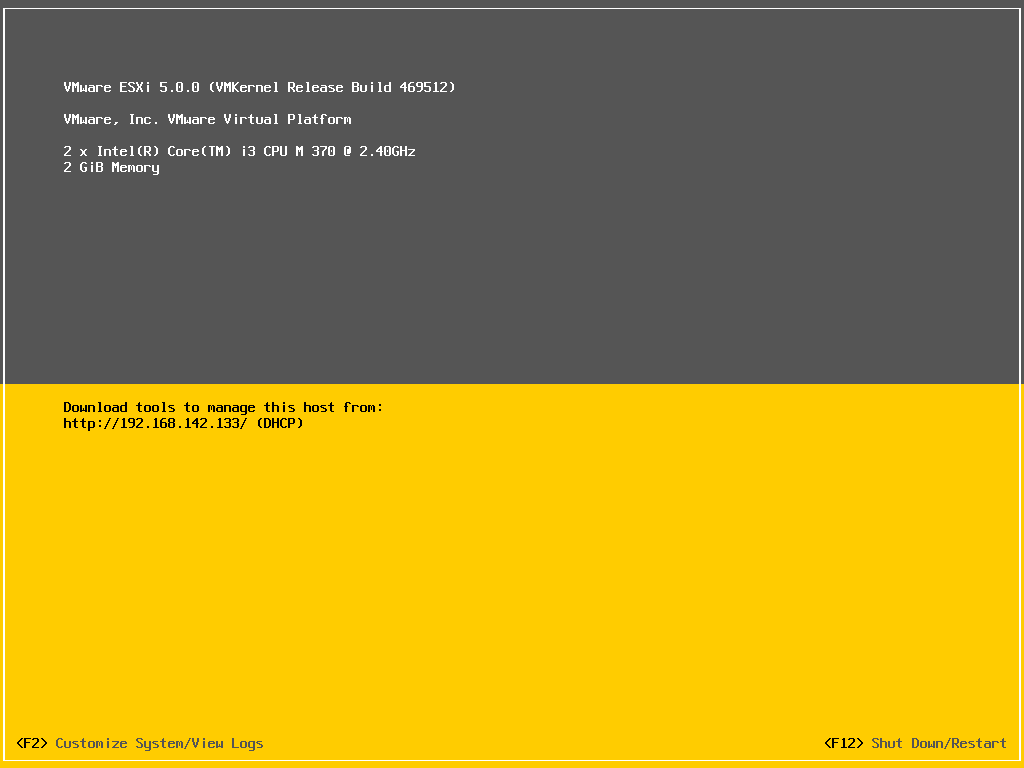
Share this blog post on social media:
TweetLatest Blog Posts
- vSphere 7 U1 - Part 3 - Creating a Datacenter, HA/DRS Cluster and Adding a Host
- vSphere 7 U1 - Part 2 - Deploying vCenter 7.0 U1 VCSA
- vSphere 7 U1 - Part 1 - Installing ESXi 7.0 U1
- Veeam CBT Data is Invalid - Reset CBT Without Powering Off VM
- View Administrator Blank Error Dialog/Window After Upgrade