Since the release of VMware Horizon View 5.2 Feature Pack 1, it has been possible to access View virtual desktops simply via a HTML5 browser, without the need for the View Client.
Now in Horizon View 5.3 Feature Pack 1, this ability now has an improved feature set and really makes this a viable alternative in some cases to the full VMware View Client. It is particularly useful if you need to get access to a desktop quickly where the View client is not installed or cannot be installed, such as working remotely on a non company owned device.
Some of the improvements to functionality are:
- Copy and Paste bi-directional between virtual desktop and the client endpoint
- Audio playback support
- Performance improvements
The list of improvements can be found here:
http://blogs.vmware.com/euc/2013/11/whats-new-in-html-access-with-vmware-horizon-view-5-3.html
HTML Access requires the download and installation of 2 additional components:
- VMware Horizon View HTML Access (on the View Connection Servers).
- VMware Horizon View Remote Experience Agent (in the master desktop images).
Below are the files which are part of VMware Horizon View 5.3 Feature Pack 1 which need to be downloaded.
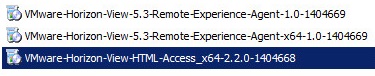
1. On your Connection Server(s) install VMware Horizon View HTML Access.
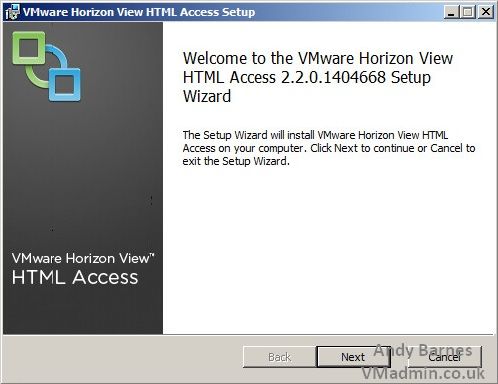
2. Install to the same disk to where you View Connection Server.
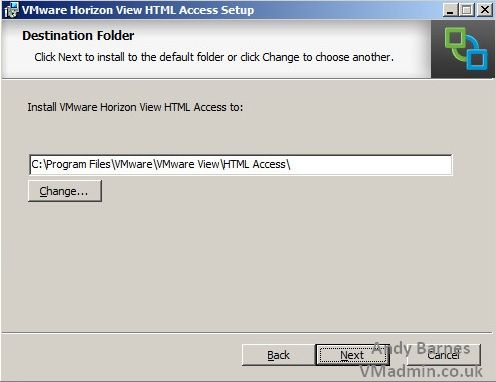
3. Click install.
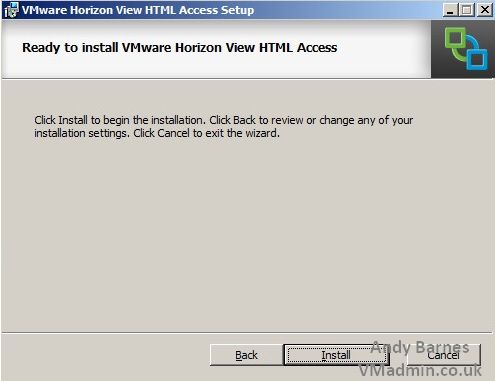
4. Once the installation completes the View Connection server will not need restarting and can remain up.
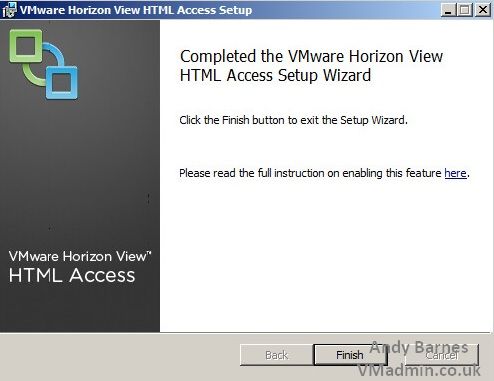
5. Power on your View master image(s).
This works with Windows 8 and 8.1 but at present not supported. HTML access for Windows 7 is supported.
6. Run the 32-bit or 64-bit install of "VMware Horizon View Remote Experience Agent" depending on your guest OS architecture.

7. Ensure HTML Access is selected. Real-Time Audio-Video and Unity Touch are additional features but not required for basic HTML access functionality.
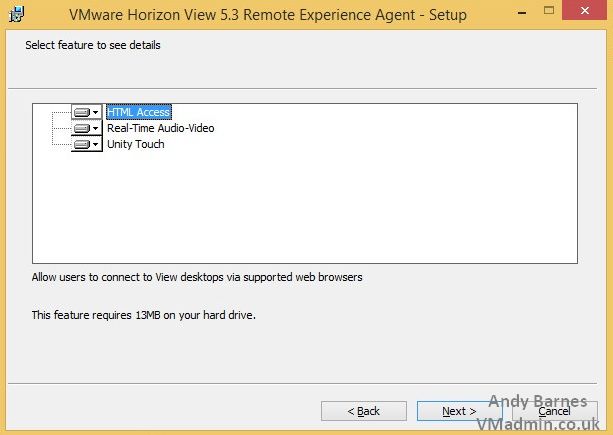
8. Start the install.
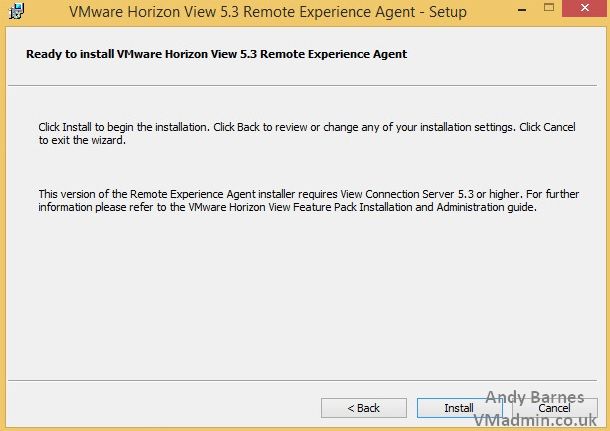
9. Once the installation completes shutdown your master image.
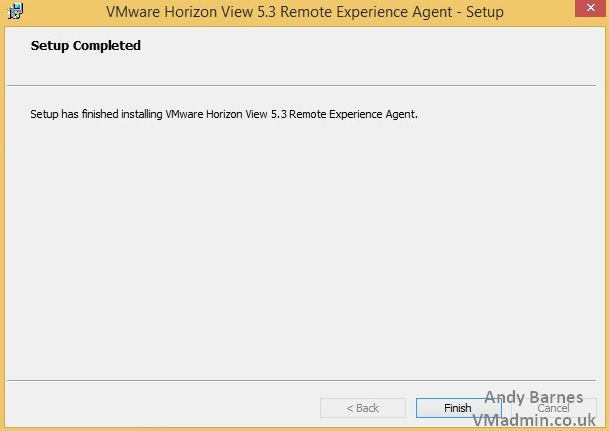
10. In vCenter, take a new snapshot of your master image (when it is powered off). This is for View to update the desktop pool.
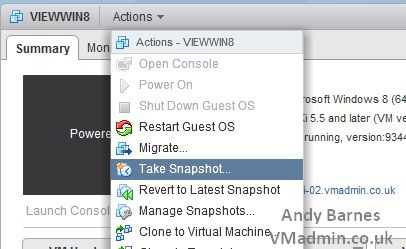
11. If you are using View Composer, recompose the desktop pool using your new master image snapshot and wait for the desktops to become available with your new remote experience agent installed.
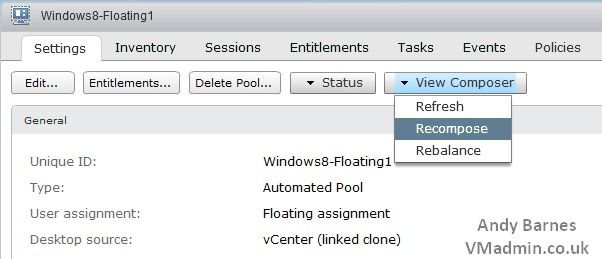
12. With a browser which supports HTML5, browse to the FQDN of your View connection server.
13. You will now be presented with a different page giving you the choice to download the Horizon View Client or use HTML Access.
Click HTML Access (You know you want to)!
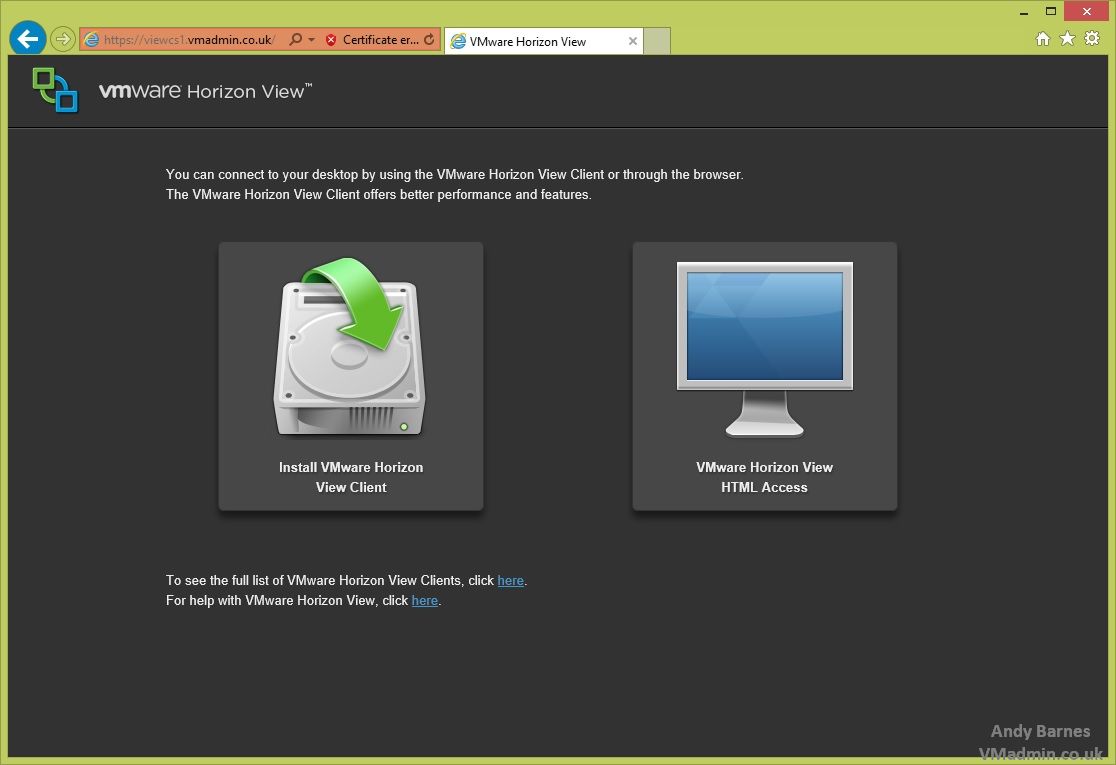
14. Enter your domain credentials to authenticate.
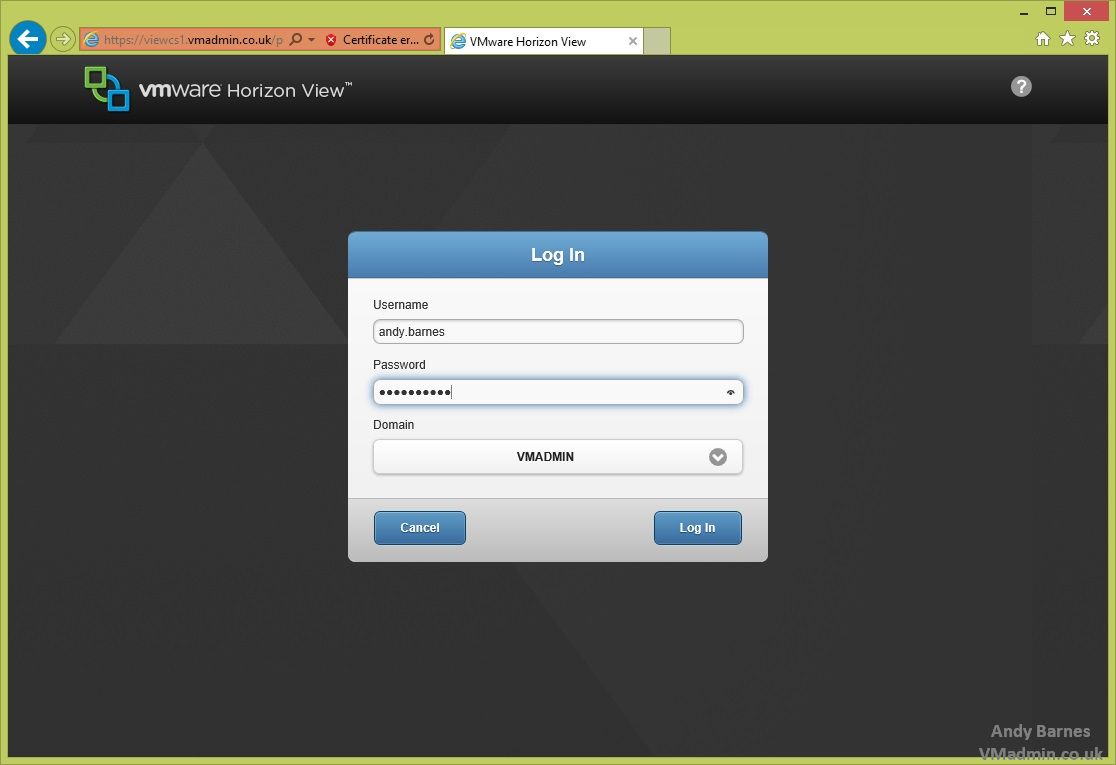
15. The desktops and pools you are entitled to are listed like when using the full client. Click to connect to a desktop.
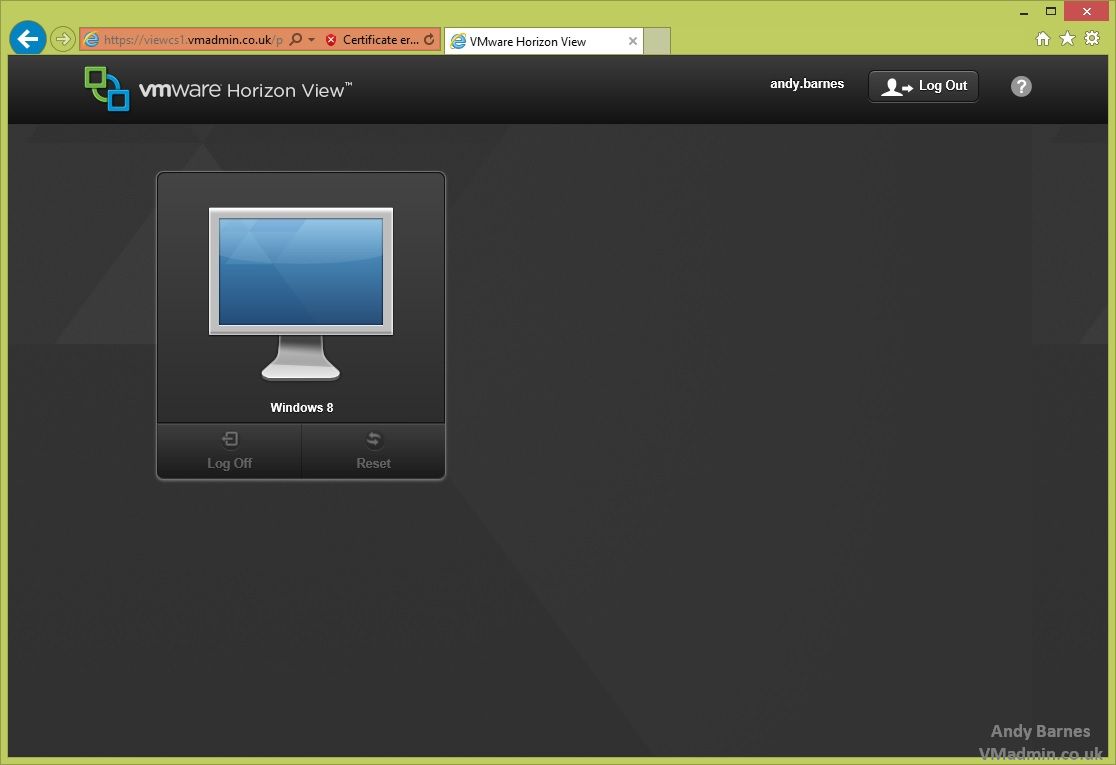
16. And there you have it, your connected to your desktop (here I have Windows 8.1) via IE11.
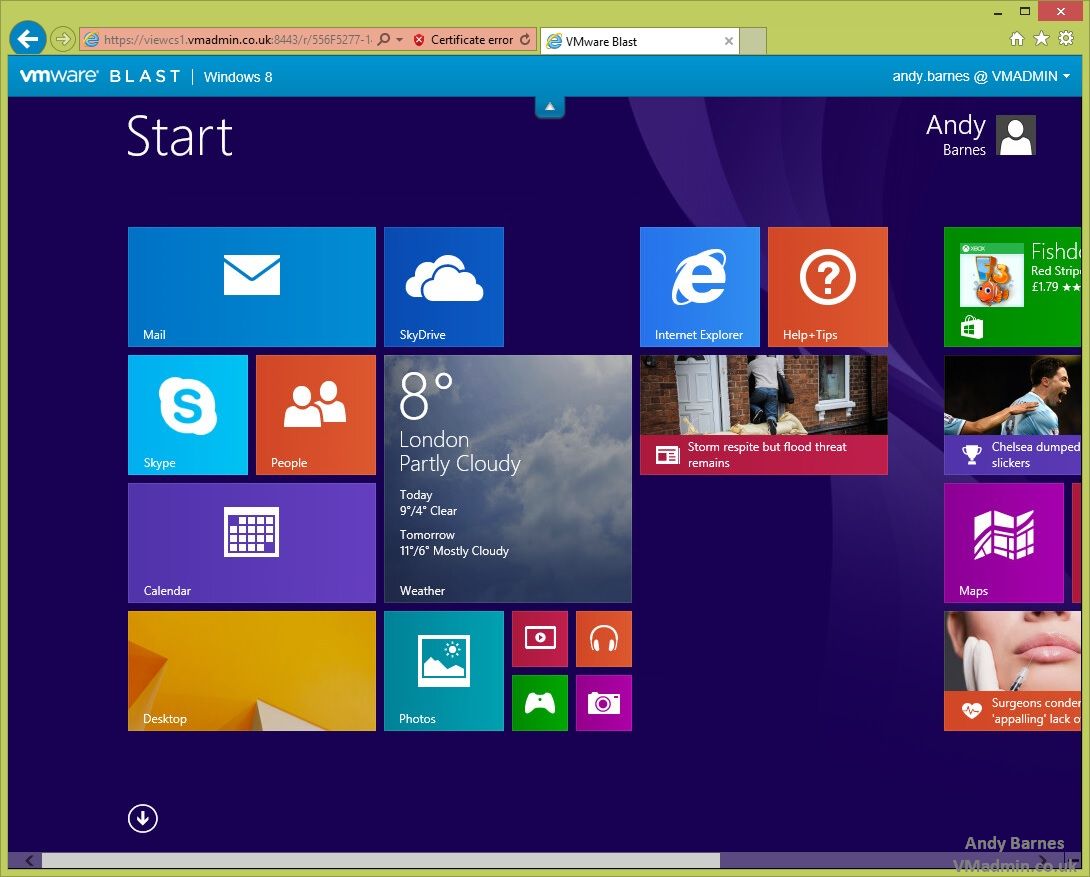
It also works via an iPad and the default Safari internet browser in iOS7.
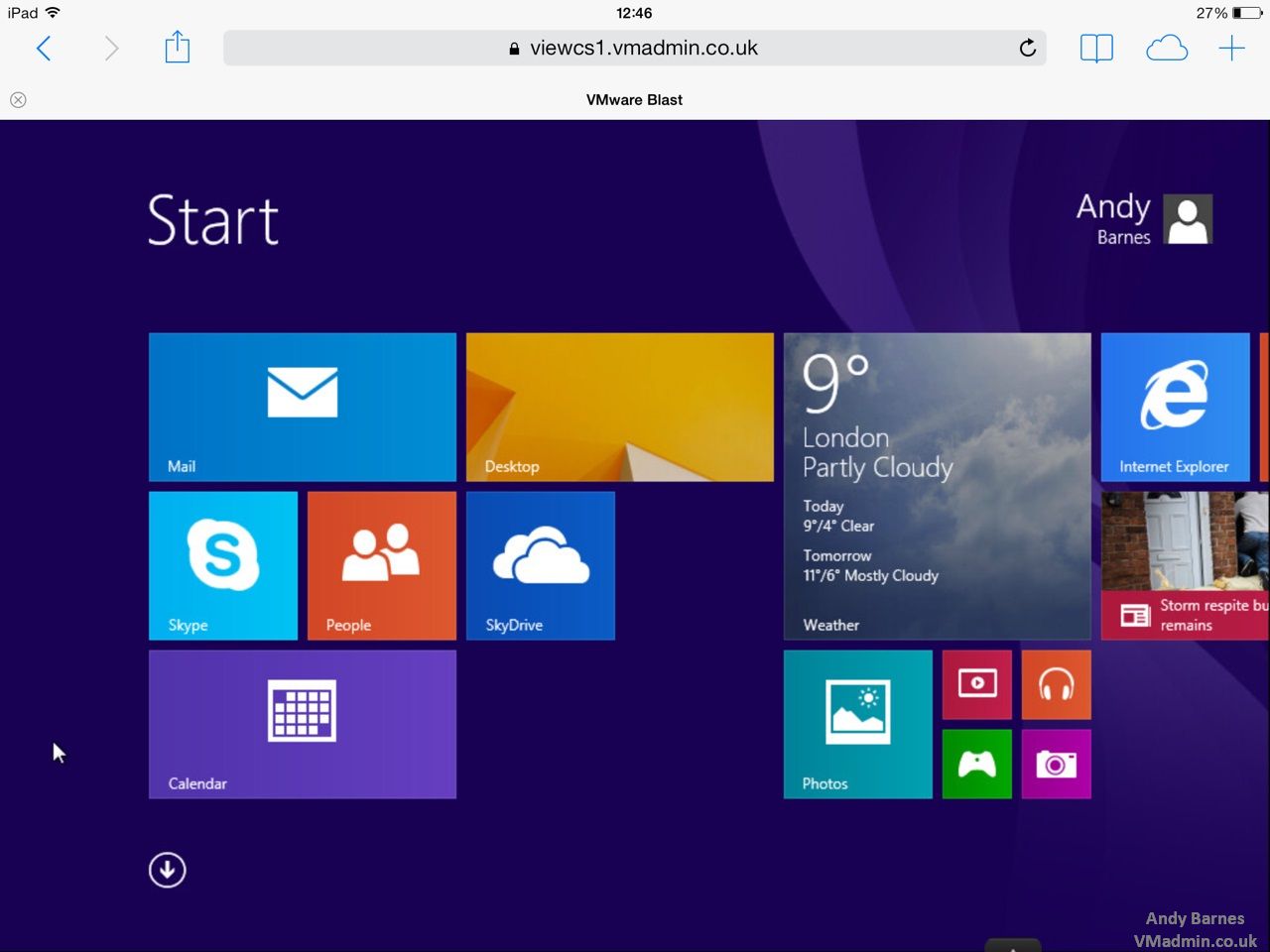
Horizon View HTML Access is without doubt a very useful feature. If you need quick access to a Horizon View desktop or unable to install the View client on a device due to admin permissions required (perhaps a hotel PC) you can still connect and work.
Sure it does not have all the features of the full client, however some of these features may appear in due course. It's certainly useful to have another connection option for end users and clientless options such as this will become increasingly more common with mobile working and bring your own device.
Share this blog post on social media:
TweetLatest Blog Posts
- vSphere 7 U1 - Part 3 - Creating a Datacenter, HA/DRS Cluster and Adding a Host
- vSphere 7 U1 - Part 2 - Deploying vCenter 7.0 U1 VCSA
- vSphere 7 U1 - Part 1 - Installing ESXi 7.0 U1
- Veeam CBT Data is Invalid - Reset CBT Without Powering Off VM
- View Administrator Blank Error Dialog/Window After Upgrade