Welcome to the final part 4 of my vCenter Orchestrator series! Don't worry I'm sure I'll do more vCO blogs in addition to this series, it's product with a huge amount of possibilities and as I gain experience with it I'll try and share that with you!
We have now deployed vCO as a virtual appliance, configured it and ran a couple of workflows to see how it works and integrates with vSphere Web Client.
We're going to take the integration with vSphere Web Client just a little bit further. In the previous part 3, you saw a vCenter Orchestrator context menu, from which we ran a workflow.
It's possible modify that context menu and add additional workflows, both existing and new to that context menu.
And you can choose whether thats the context menu at the Datacenter level, cluster, folder, VM and so on.
If you missed any of the previous parts of the series or want go back here is the jump list:
- vCenter Orchestrator (vCO) 5.5 - Part 1 Deploying the Virtual Appliance
- vCenter Orchestrator (vCO) 5.5 - Part 2 Configuring vCO
- vCenter Orchestrator (vCO) 5.5 - Part 3 Using vCO and Running a Workflow
- vCenter Orchestrator (vCO) 5.5 - Part 4 Adding a Workflow to a Context Menu
1. Login to vSphere Web Client
e.g. https://vcenter1.vmadmin.co.uk:9443
2. As you saw in the previous part 3, we deleted the VM we created from another workflow, by using a context menu within the vSphere Web Client to delete it (as seen below).
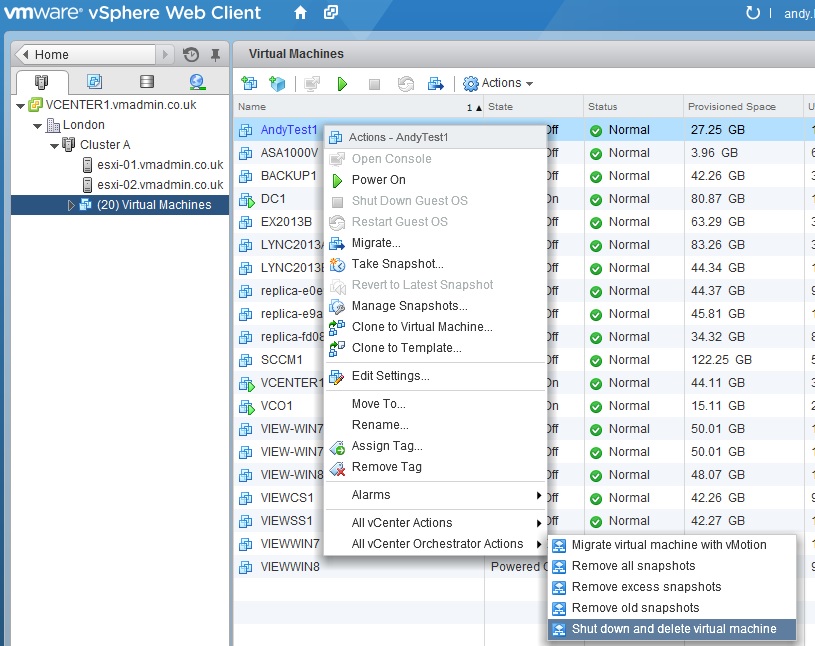
3. Navigate to vCenter Orchestrator from the Home screen.
4. Select the "Manage" tab with vCO
5. Select the "Context Actions" sub tab
6. Here you will see all the context actions (i.e. workflows associated with types of objects)
7. Click the plus "+" icon to create a new context action
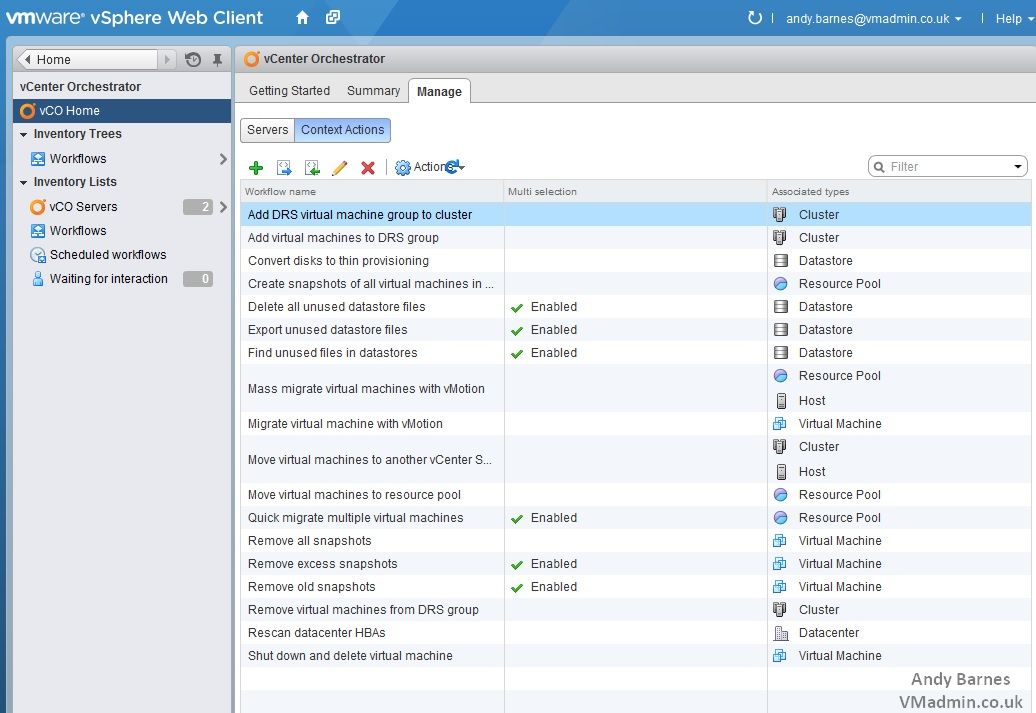
8. Select a workflow you would like to assign to a context menu from the available workflows
9. Now select the object type you would like to assign the workflow to (e.g. Datacenter, cluster, VM)
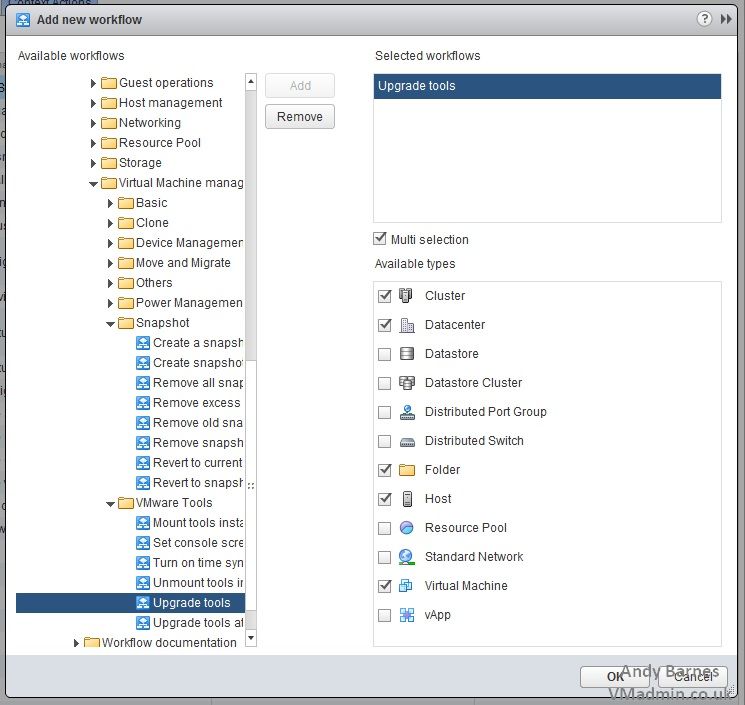
10. You new workflow to context menu association has been created.
Here I've associated the "Upgrade tools" workflow to the Cluster, Datacenter, Folder, Host and Virtual Machine object types.
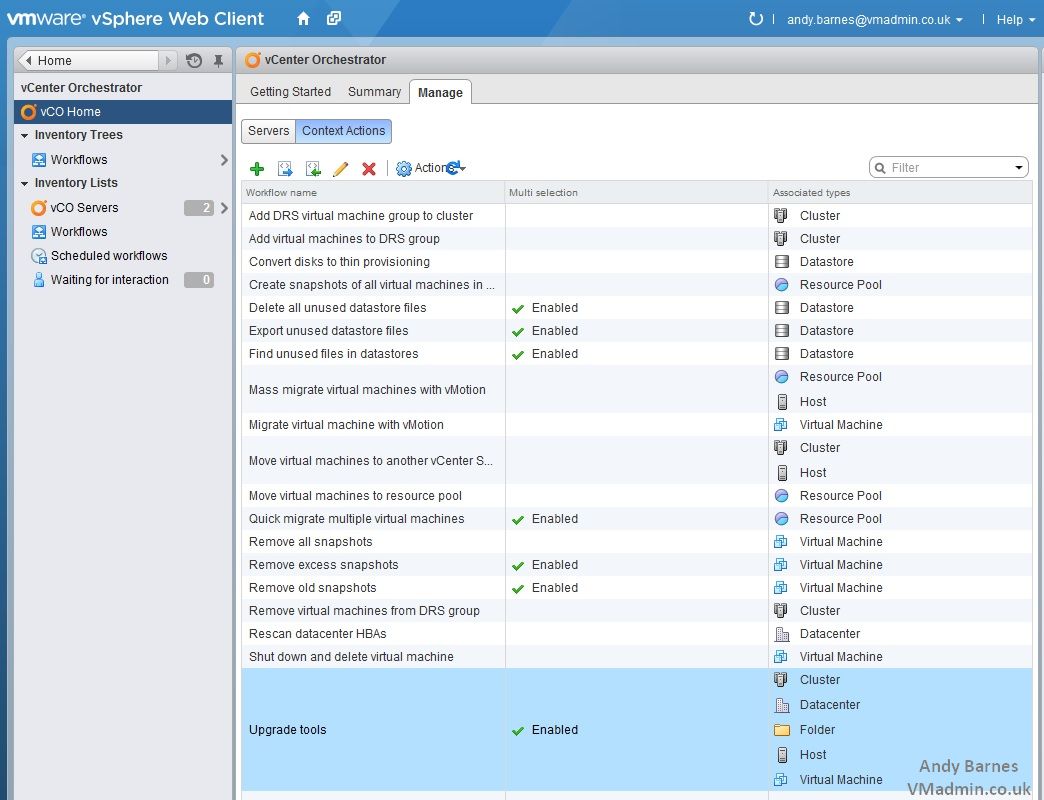
11. Go you your datacentre object and right click, expand All vCenter Orchestrator Actions
12. The "Upgrade Tools" workflow is now available to run from directly within the vSphere Web Client.
Now I realise at the moment it's going to prompt you for "a" (singular) virtual machine to upgrade the tools on as part of this workflow, but if the workflow can be re-designed this is a very powerful tool indeed.
Check out some of the workflows that already exist without having to create any. They could automate a lot of simple tasks and give you an idea of how it works to create your own.
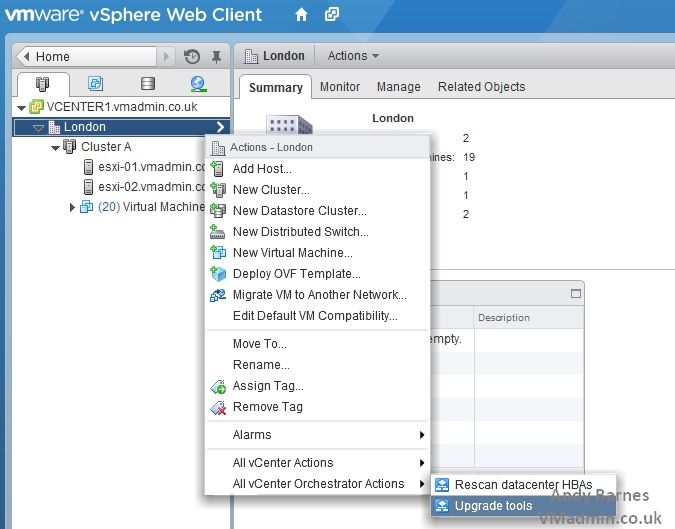
If you missed any of the previous parts of the series or want go back here is the jump list:
- vCenter Orchestrator (vCO) 5.5 - Part 1 Deploying the Virtual Appliance
- vCenter Orchestrator (vCO) 5.5 - Part 2 Configuring vCO
- vCenter Orchestrator (vCO) 5.5 - Part 3 Using vCO and Running a Workflow
- vCenter Orchestrator (vCO) 5.5 - Part 4 Adding a Workflow to a Context Menu
Share this blog post on social media:
TweetLatest Blog Posts
- vSphere 7 U1 - Part 3 - Creating a Datacenter, HA/DRS Cluster and Adding a Host
- vSphere 7 U1 - Part 2 - Deploying vCenter 7.0 U1 VCSA
- vSphere 7 U1 - Part 1 - Installing ESXi 7.0 U1
- Veeam CBT Data is Invalid - Reset CBT Without Powering Off VM
- View Administrator Blank Error Dialog/Window After Upgrade