Firstly, what is VMware Horizon? It's a collection of products which covers both virtual desktops, physical desktops, RDS hosts and virtual applications.
There are 3 editions of VMware Horizon;
Standard, Advanced and Enterprise (Feature comparison: http://www.vmware.com/products/horizon-view/compare.html)
Horizon View Standard simply provides virtual desktops via View like it always used to. However it also includes View Composer, licensing for vSphere/vCenter Desktop and ThinApp (like was the case with the old View Premier edition).
The Advanced and Enterprise editions add features such as RDS hosted applications, VSAN and vCOps monitoring amongst other features such as physical desktop image management (aka Mirage).
If you missed any of the previous parts of the series or want go back/forward here is the jump list:
- Horizon View 6.0 - Part 1 - Installing Horizon View Connection Server
- Horizon View 6.0 - Part 2 - Installing Horizon View Composer
- Horizon View 6.0 - Part 3 - Configuring Horizon View Administrator, Events DB, vCenter and Active Directory
- Horizon View 6.0 - Part 4 - Creating a Windows 8.1 Golden/Master/Template Image
- Horizon View 6.0 - Part 5 - Creating an Automated Desktop Pool with Linked Clones
- Horizon View 6.0 - Part 6 - Creating an RDS Host Farm and Application Pool
- Horizon View 6.0 - Part 7 - Creating an RDS Desktop Pool
There are several components that encompass a View environment:
- View Connection Server - An internal server which manages, provisions and brokers connections to desktops
- View Security Server (optional) - A server in the DMZ paired with a Connection Server to provide remote access to desktops from the internet
- View Composer (optional) - Used to create linked clones desktop pools, improving virtual desktop management and providing storage savings
- View Agent - Installed within each virtual desktop or RDS host so the client can connect to it
- View Client - Installed on the user's computer, used to connect to the Connection Server and desktop
- ThinApp (optional) - Used to create a virtual package of an application to run on virtual or physical desktops
The VMware Horizon View Connection Server is a critical component required for View to function.
At least 1 Connection Server is required in a View deployment. Depending on the size of the implementation, additional Connection Servers may be required to accommodate the number of users, whether or not external access is required and if the design includes high availability.
The View Connection Server must be installed on its own dedicated server. It must NOT be installed on the vCenter server or a domain controller.
Connection Server Types:
- Standard Server - Is the first instance of a group of Connection Servers.
Replica Server - Additional Standard Connection Servers are called Replica Servers. Replica Servers can be used to provide high‐availability and load balancing. - Each replica server has a local AD LDS instance (using Microsoft's ADAM), the View LDAP data on the replica server is copied from an existing View Connection Server when a new one is installed.
- Security Server - In a DMZ a Security server can be installed to add additional protection. Security servers ensure only authenticated users can connect to the internal network from external locations by providing a single point of access.
Minimum requirements for View Connection Server(s) are as follows:
The View Connection Server can be physical or virtual. (Ideally virtual to get the benefits of HA and DRS)
Processor:
Pentium IV 2.0GHz Processor or Higher (Recommended: 4 vCPUs for 50 desktops or more)
Memory:
4 GB RAM or higher (Recommended: 10GB vRAM for 50 desktops or more)
Networking:
1Gbps vNIC
Operating System:
Windows Server 2008 R2 (Standard/Enterprise)
Windows Server 2012 R2 (Standard)
Note: Horizon View 6.0 works with vCenter 5.5 U1 (but does not work with 5.5).
It also works with 5.1 and 5.0 U1+ (If in doubt always refer to the VMware Product Interoperability Matrixes http://www.vmware.com/resources/compatibility/sim/interop_matrix.php)
1. Double Click "VMware-viewconnectionserver-x86_64-6.0.0-xxxxxx.exe" to start the installer.
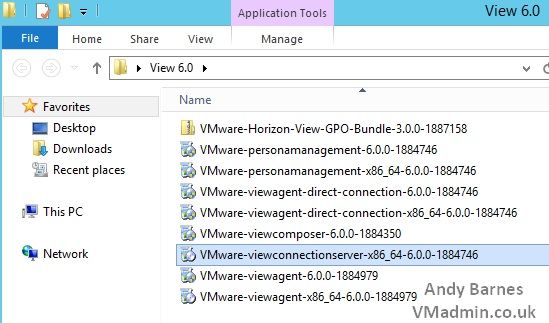
2. The installation wizard is displayed. Click Next.
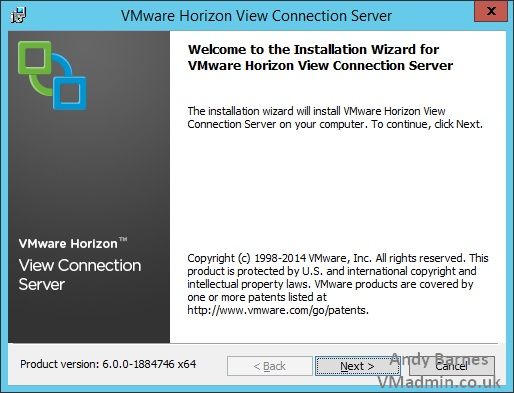
3. Read and Accept the VMware license agreement, Click Next.
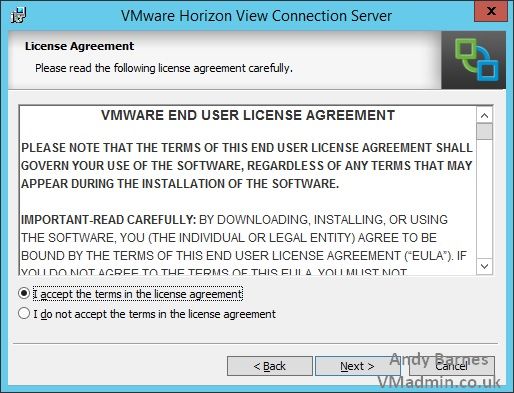
4. Enter the destination folder to install VMware View Composer. Click Next.
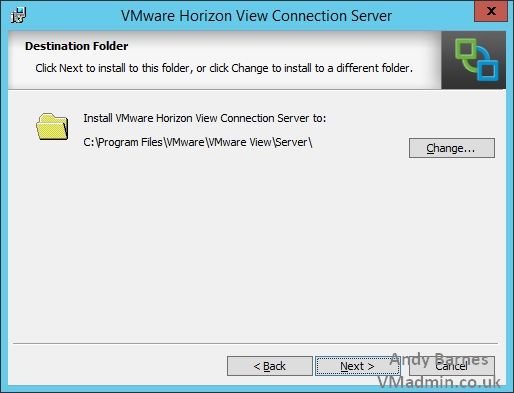
5. Select "Standard" for the server instance type (as this is the first server). Click Next.
6. Additionally Tick "Install HTML Access" if you intend to use a HTML5 browser in additional to the View Client access you're virtual desktops.
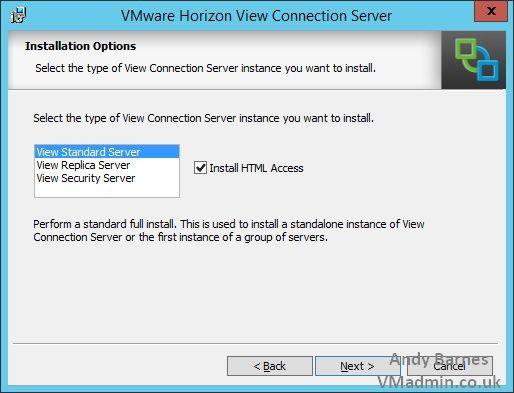
7. Enter a strong password for the Data Recovery password.
This is used to restore the View Connection Server AD LDS (ADAM) database backups.
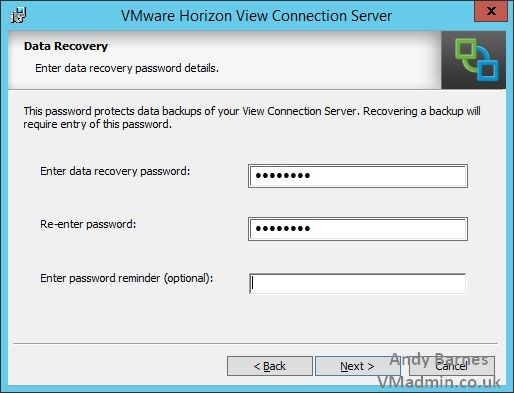
8. Configure the Windows firewall to allow incoming TCP connections to the View Connection Server, Click Next.
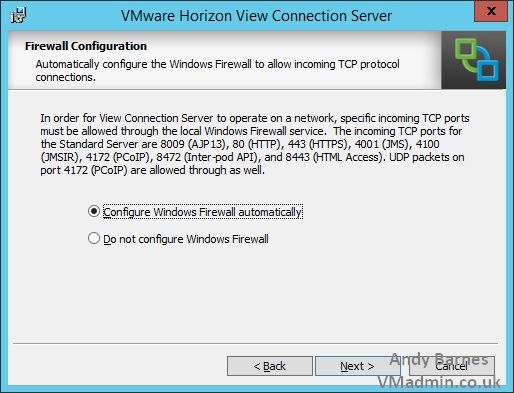
9. Choose to Authorise the "Local Administrators" group or a group of you're choice as View Administrators.
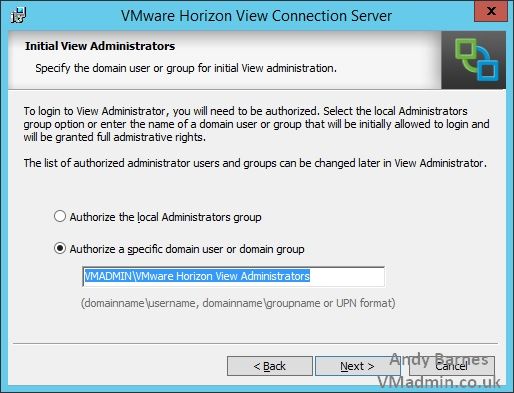
10. Opt in or out of the User Experience Program
Note this does send some anonymous usage data to VMware. In high security environments this should be opted out.
You can also change this option later.
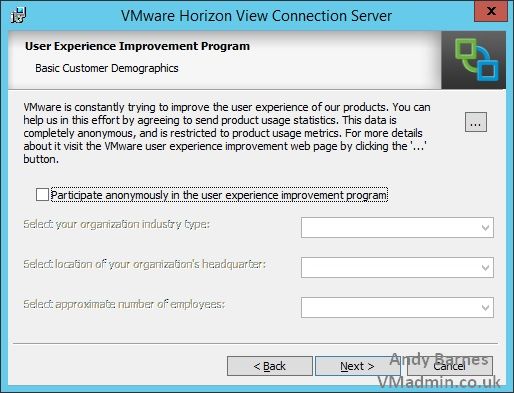
11. Click Install to start the installation of the View Connection Server.
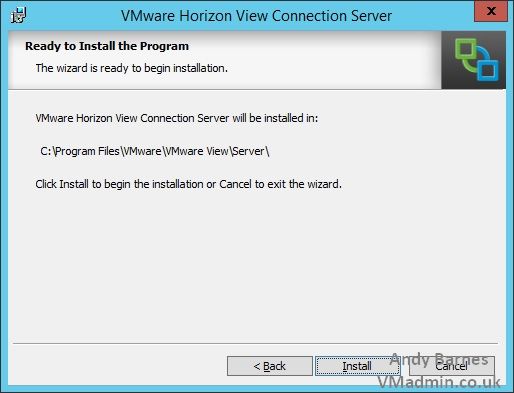
12. Once the installation has completed Click Finish (Untick show readme file).
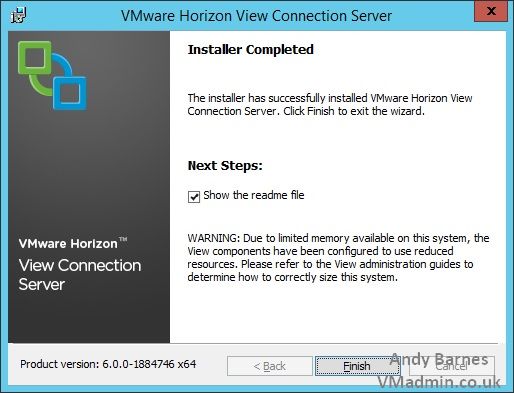
13. Verify the installation was successful. Open "Services.msc" and check the below VMware Horizon View Services are running.
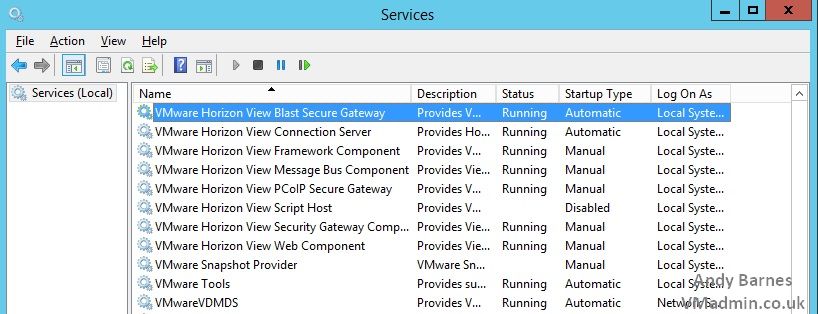
14. The View Connection Server can then be managed via the Horizon View Administrator web portal: https://view.connection.server.IP/admin
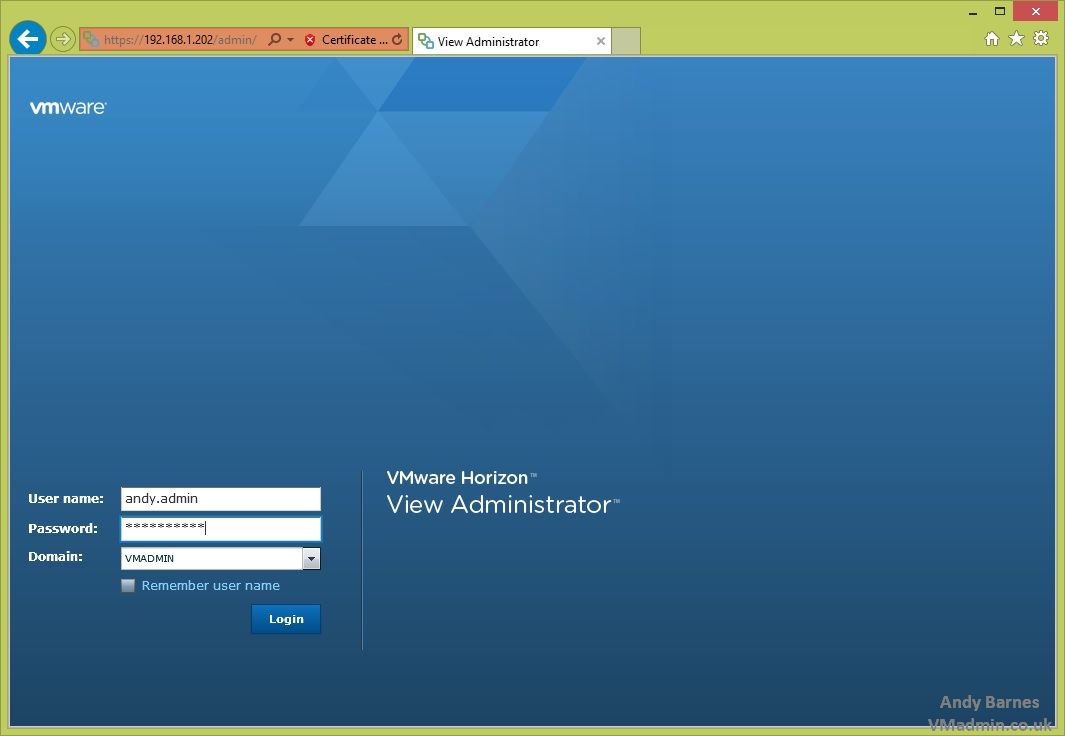
15. Once you have logged in you will be presented with the Dashboard and Inventory to the left.
Don' worry about the Red Connection Server health, this is because we are using a self-signed certified at the moment.
The Yellow Event database warning is due to the fact we are yet to configure the events SQL database, which we shall do later in the series..
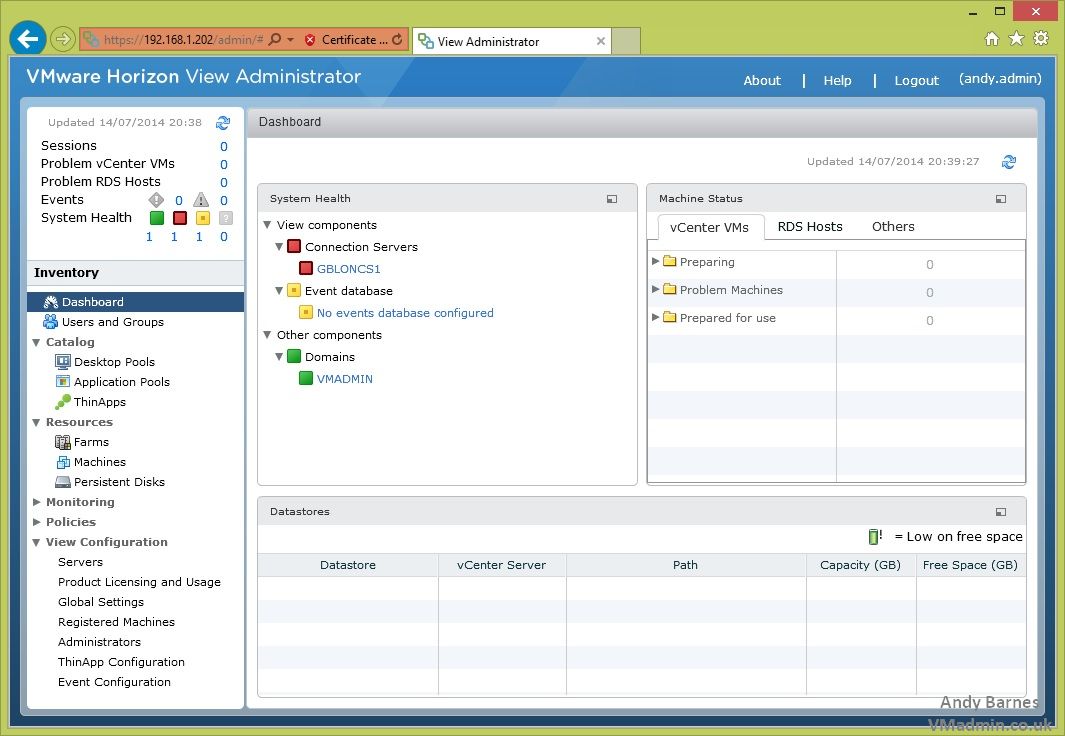
If you missed any of the previous parts of the series or want go back/forward here is the jump list:
- Horizon View 6.0 - Part 1 - Installing Horizon View Connection Server
- Horizon View 6.0 - Part 2 - Installing Horizon View Composer
- Horizon View 6.0 - Part 3 - Configuring Horizon View Administrator, Events DB, vCenter and Active Directory
- Horizon View 6.0 - Part 4 - Creating a Windows 8.1 Golden/Master/Template Image
- Horizon View 6.0 - Part 5 - Creating an Automated Desktop Pool with Linked Clones
- Horizon View 6.0 - Part 6 - Creating an RDS Host Farm and Application Pool
- Horizon View 6.0 - Part 7 - Creating an RDS Desktop Pool
Share this blog post on social media:
TweetLatest Blog Posts
- vSphere 7 U1 - Part 3 - Creating a Datacenter, HA/DRS Cluster and Adding a Host
- vSphere 7 U1 - Part 2 - Deploying vCenter 7.0 U1 VCSA
- vSphere 7 U1 - Part 1 - Installing ESXi 7.0 U1
- Veeam CBT Data is Invalid - Reset CBT Without Powering Off VM
- View Administrator Blank Error Dialog/Window After Upgrade