Following on from creating an RDS Farm within Horizon View Administrator and an Application Pool based on applications hosted an RDS session host, we are going to create an RDS desktop pool.
That's right, you can now have a desktop which is a shared/hosted desktop on an RDS session host (much like Citrix XenApp).
In some use cases a group of staff may not require a full virtual desktop to perform their job. In which case giving them access to a desktop hosted on a shared RDS host would be a more economical solution.
But the access to this shared desktop could be published via the same method access their virtual desktops and using the same PCoIP protocol, which is quite exciting for me and another design option available for those solutions where a group of users just use IE, email, file and print and have a low resource utilisation.
Note: you will need to have created an RDS Farm before creating an RDS Desktop Pool. We created one in the previous part of this series. If you missed it you can hop back below:
If you missed any of the previous parts of the series or want go back/forward here is the jump list:
- Horizon View 6.0 - Part 1 - Installing Horizon View Connection Server
- Horizon View 6.0 - Part 2 - Installing Horizon View Composer
- Horizon View 6.0 - Part 3 - Configuring Horizon View Administrator, Events DB, vCenter and Active Directory
- Horizon View 6.0 - Part 4 - Creating a Windows 8.1 Golden/Master/Template Image
- Horizon View 6.0 - Part 5 - Creating an Automated Desktop Pool with Linked Clones
- Horizon View 6.0 - Part 6 - Creating an RDS Host Farm and Application Pool
- Horizon View 6.0 - Part 7 - Creating an RDS Desktop Pool
1. Logon to View Administrator
2. Navigate to Catalog --> Desktop Pools
3. Click Add to create a new desktop pool
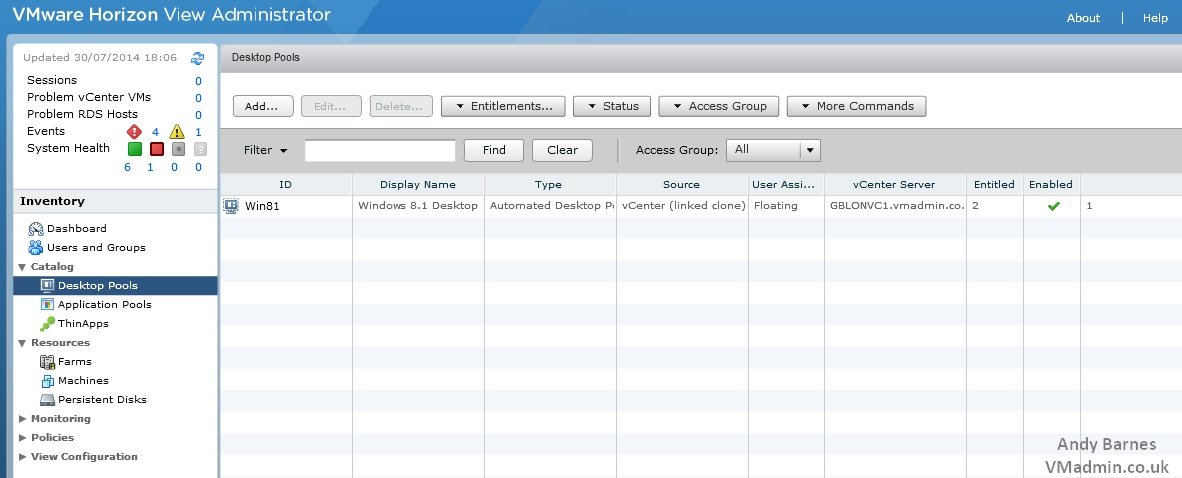
4. Select "RDS Desktop Pool" as the type.
This will use RDS hosts to provide RDS sessions to users rather than a desktop virtual machine.
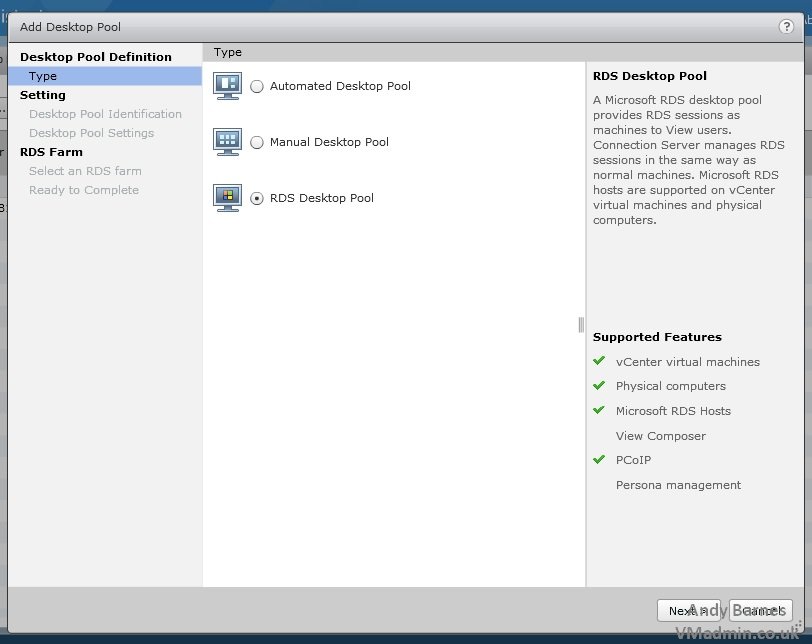
5. Enter an ID and for the RDS Desktop Pool
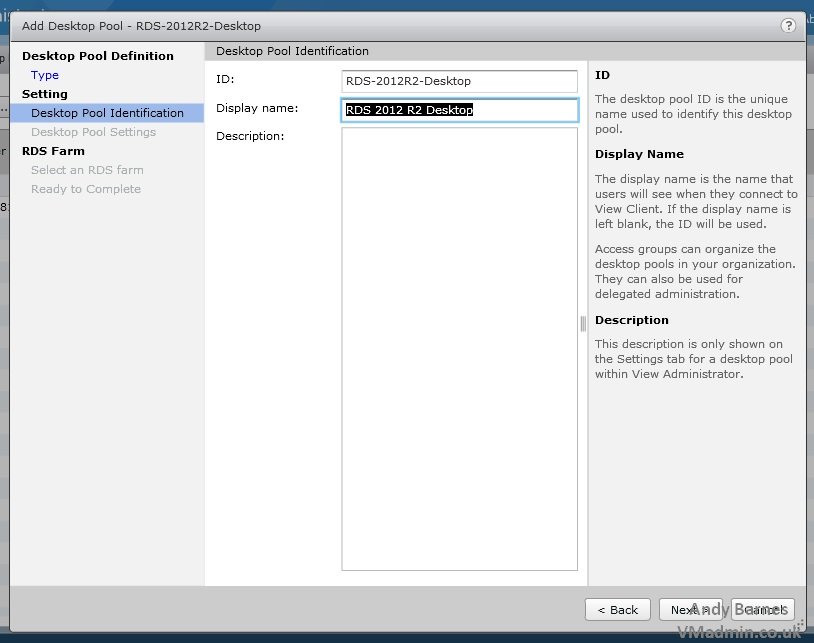
6. There few pool settings for RDS Desktops pools at the moment (perhaps an understatement).
I'm interested to see how this changes in future releases.
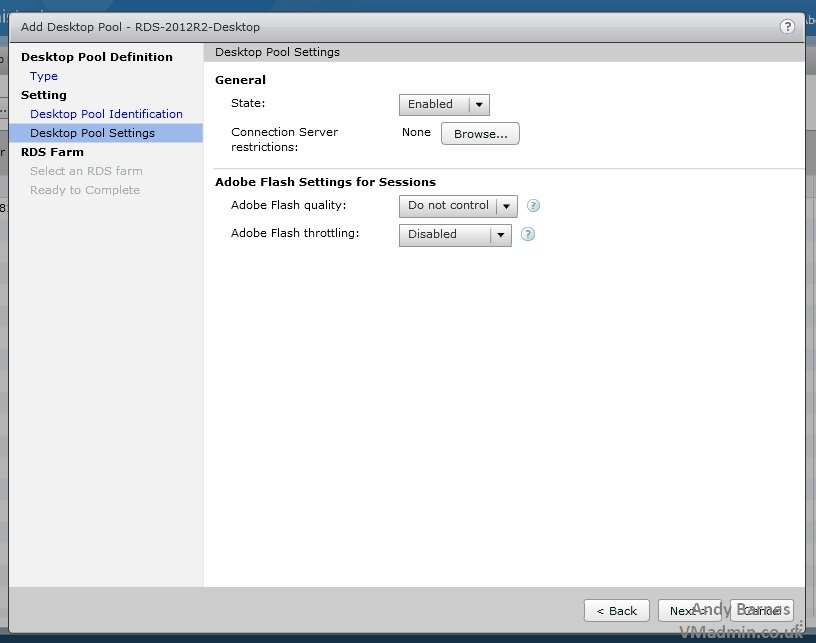
7. Select the existing RDS Farm
I only have 1 RDS host in my test lab here, but this RDS Farm could contain multiple RDS hosts, each providing multiple RDS session desktops to users (note the maximum set to 150 users per host). This is very high and testing would need to confirm what the maximum users should be per host then reducing this down to that number.
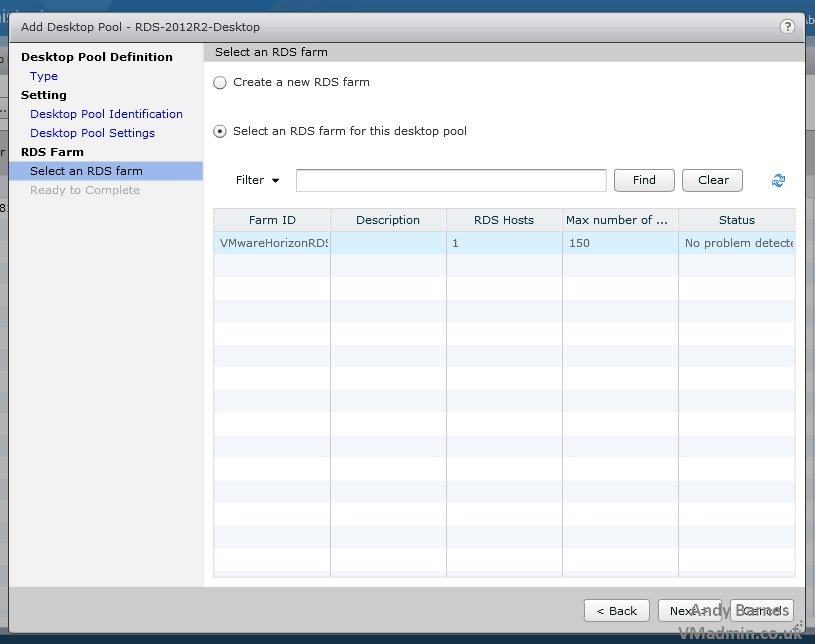
8. Review the pool settings (there aren't many) and Tick Entitle users after the wizard finishes.
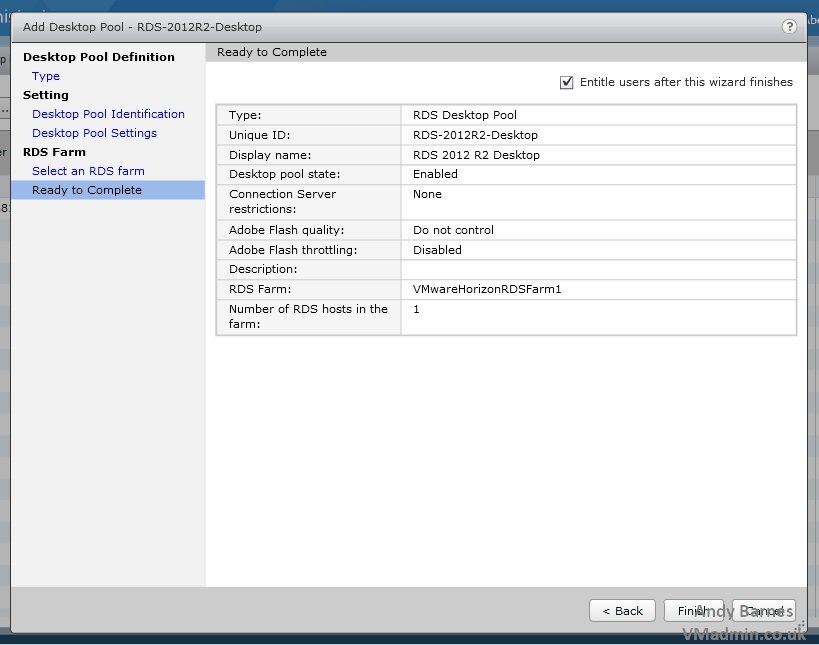
9. Add a user or group that you will use to access and test this new RDS Desktop Pool.
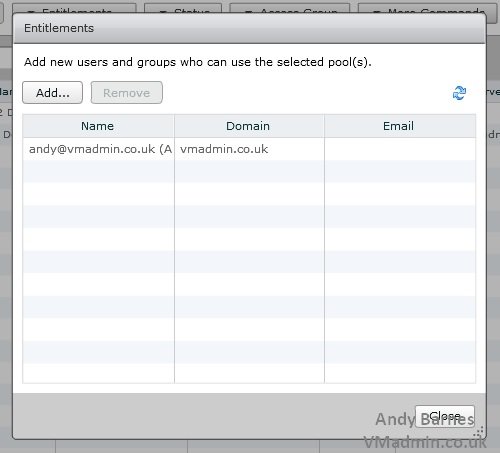
10. Looking back at the list of Desktop Pools, you will now see the RDS Desktop Pool in addition to any existing desktop pools you may have.
Note that the assignment is floating for the RDS Desktop pool.
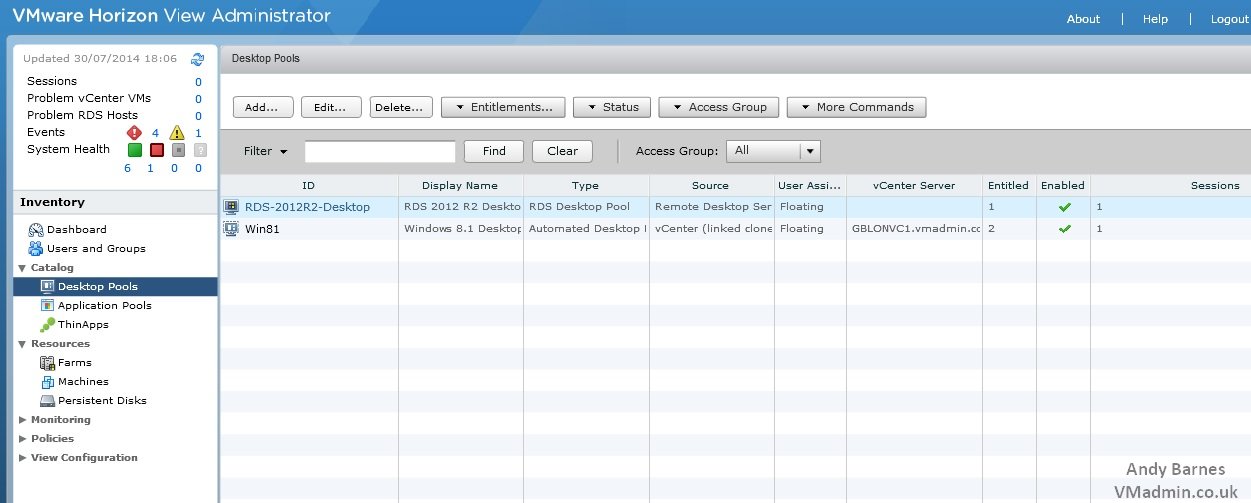
11. When connecting to the View Connection Server with the Horizon View Client, you will now see the RDS 2012 R2 Desktop presented to the user in addition to a virtual desktop and a number of RDS hosted applications.
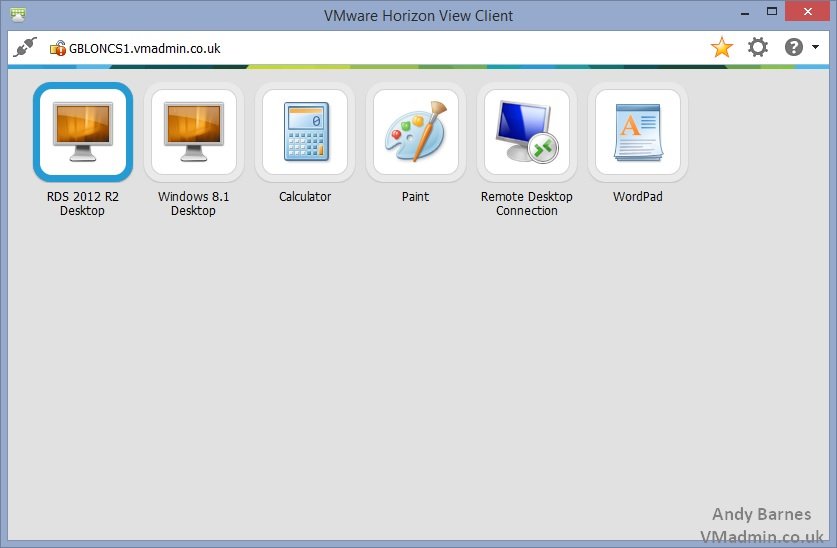
12. Connecting to the RDS 2012 R2 Desktop will connect the user to an RDS session on the RDS host via the PCoIP protocol provided by the View Agent running on the RDS session host.
A number of desktop experience customisations could be made to make the Windows Server 2012 R2 RDS session desktop look similar to a Windows 8.x desktop from a users point of view.
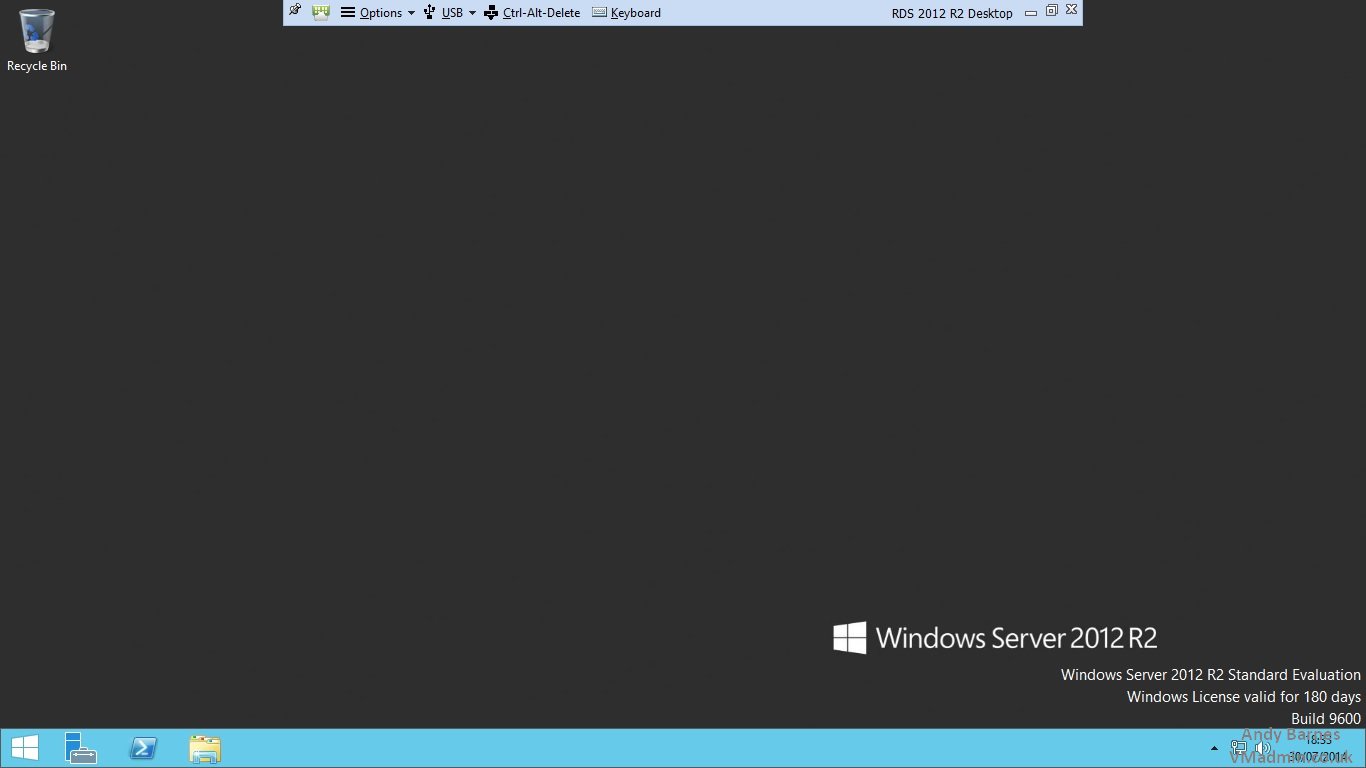
The ability to present an RDS hosted desktop from a 2008 R2/2012/2012 R2 RDS session host is a welcome addition to Horizon View 6.0.
RDS hosts in the RDS Farm can be physical servers or virtual machines. By utilising a few RDS hosts for a Desktop Pool rather than having to provide a virtual desktop for each user with it's own vCPU(s), vRAM and storage space, an RDS session desktop could prove to be more cost effective for certain use cases. While retaining the same management, connection broker point, and as previously mentioned taking advantage of the PCoIP protocol which has been the choice of protocol in most View deployments in place of RDP based on a better user experience.
While there are beyond numerous configuration options available in Citrix XenApp to manage RDS session host desktops compared to View at present, I expect this gap to close quickly. After all VMware have done all the hard work to make the initial protocol work possible. However don't forget while the configuration options look minimal when you create the pool, there is the View Agent GPO which you can apply to the RDS hosts to further adjust the PCoIP configuration and items such as clipboard mapping and audio. Now they need to work on load balancing and perhaps an integrated OS client to present apps from RDS Application Pools to an RDS or View virtual desktop.
If you missed any of the previous parts of the series or want go back/forward here is the jump list:
- Horizon View 6.0 - Part 1 - Installing Horizon View Connection Server
- Horizon View 6.0 - Part 2 - Installing Horizon View Composer
- Horizon View 6.0 - Part 3 - Configuring Horizon View Administrator, Events DB, vCenter and Active Directory
- Horizon View 6.0 - Part 4 - Creating a Windows 8.1 Golden/Master/Template Image
- Horizon View 6.0 - Part 5 - Creating an Automated Desktop Pool with Linked Clones
- Horizon View 6.0 - Part 6 - Creating an RDS Host Farm and Application Pool
- Horizon View 6.0 - Part 7 - Creating an RDS Desktop Pool
Share this blog post on social media:
TweetLatest Blog Posts
- vSphere 7 U1 - Part 3 - Creating a Datacenter, HA/DRS Cluster and Adding a Host
- vSphere 7 U1 - Part 2 - Deploying vCenter 7.0 U1 VCSA
- vSphere 7 U1 - Part 1 - Installing ESXi 7.0 U1
- Veeam CBT Data is Invalid - Reset CBT Without Powering Off VM
- View Administrator Blank Error Dialog/Window After Upgrade