Welcome to Part 6 of my vSphere 5.5 How To Series
If you missed any of the previous parts of the series or want go back here is the jump list:
- vSphere 5.5 - Part 1 - ESXi Server 5.5 (inc U1) Install
- vSphere 5.5 - Part 2 - vCenter Single Sign On (SSO) Install
- vSphere 5.5 - Part 3 - vCenter Inventory Service Install
- vSphere 5.5 - Part 4 - vCenter Server Install
- vSphere 5.5 - Part 5 - vSphere Web Client Install
- vSphere 5.5 - Part 6 Creating a Datacenter, HA/DRS Cluster and Adding a Host
One of the first things you will configure in vCenter Server is
-
Create a datacenter
-
Create a HA and DRS cluster
-
Add an ESX/ESXi host
We will also do all these tasks from within the vSphere Web Client because we shouldn't be using the old vSphere Client anymore :-( Even though I can do this 5 times quicker using the old client!
1. Login to the vSphere Web Client and navigate to your vCenter within the left inventory.
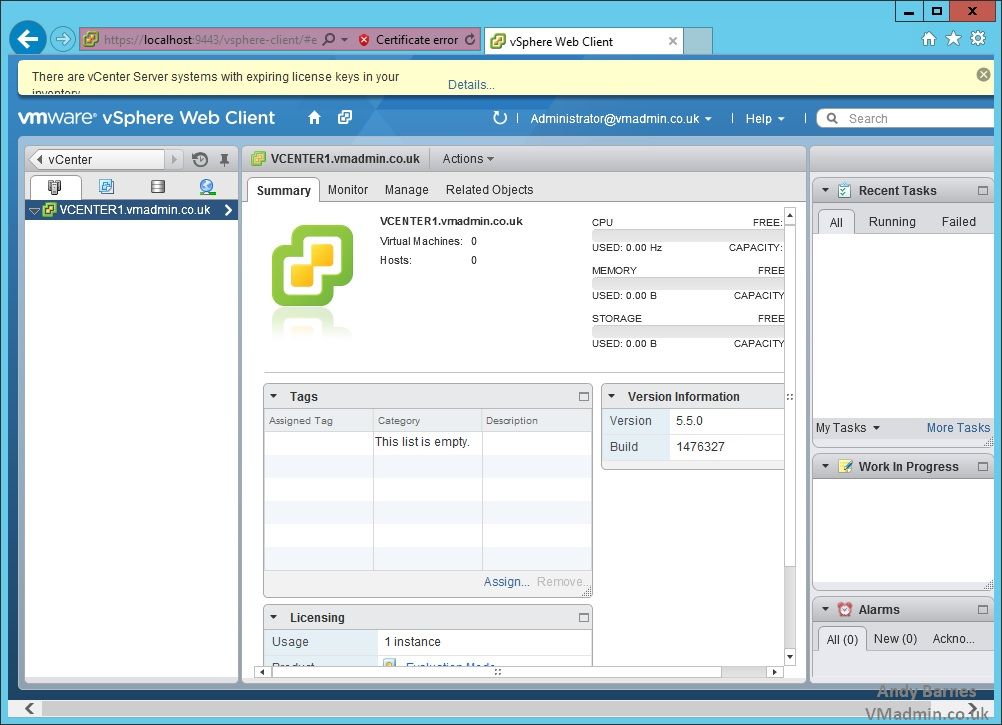
2. We need to create a datacentre object under our vCenter server.
Select the Actions drop down menu and click "New Datacenter"
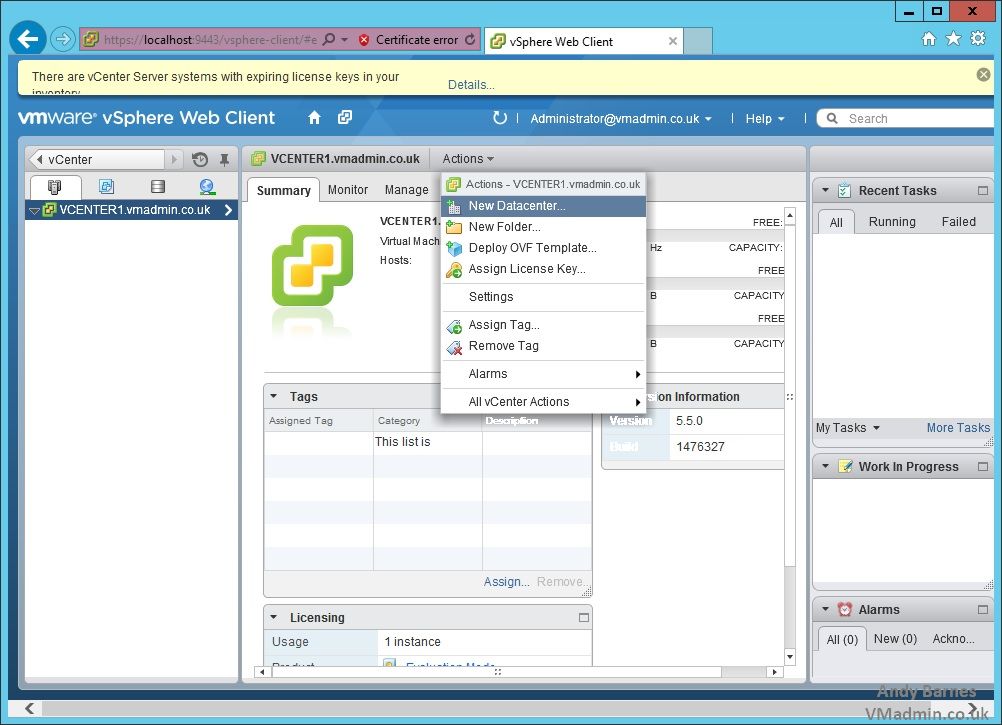
3. Give the datacentre a name that describes its location
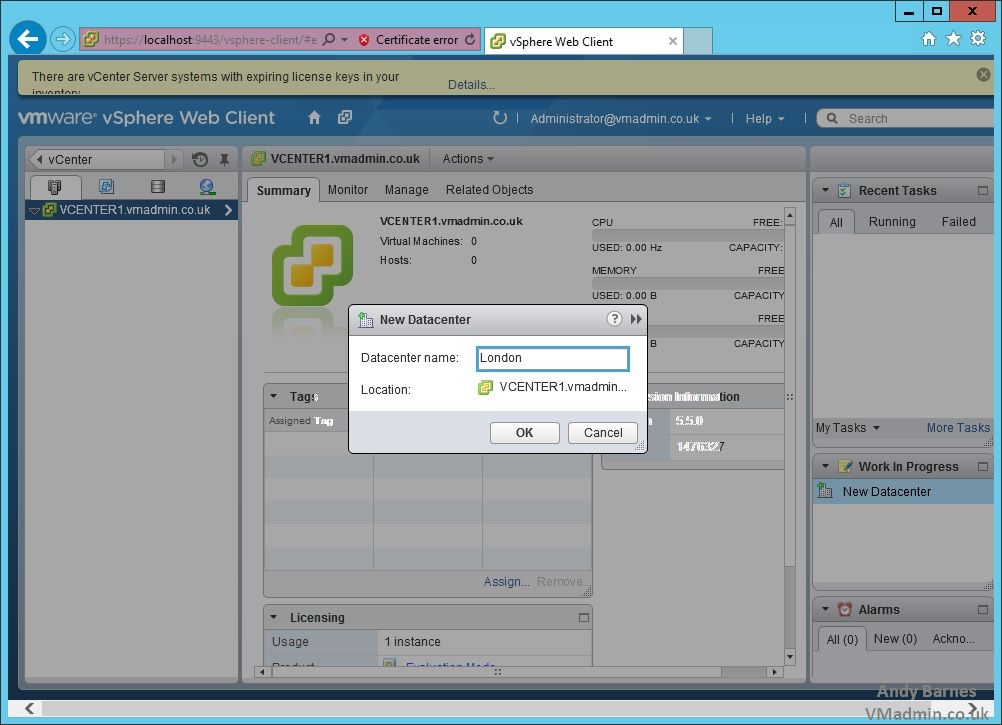
4. Next we need a cluster within our datacentre so we can add hosts into a HA DRS cluster
Actions --> New Cluster
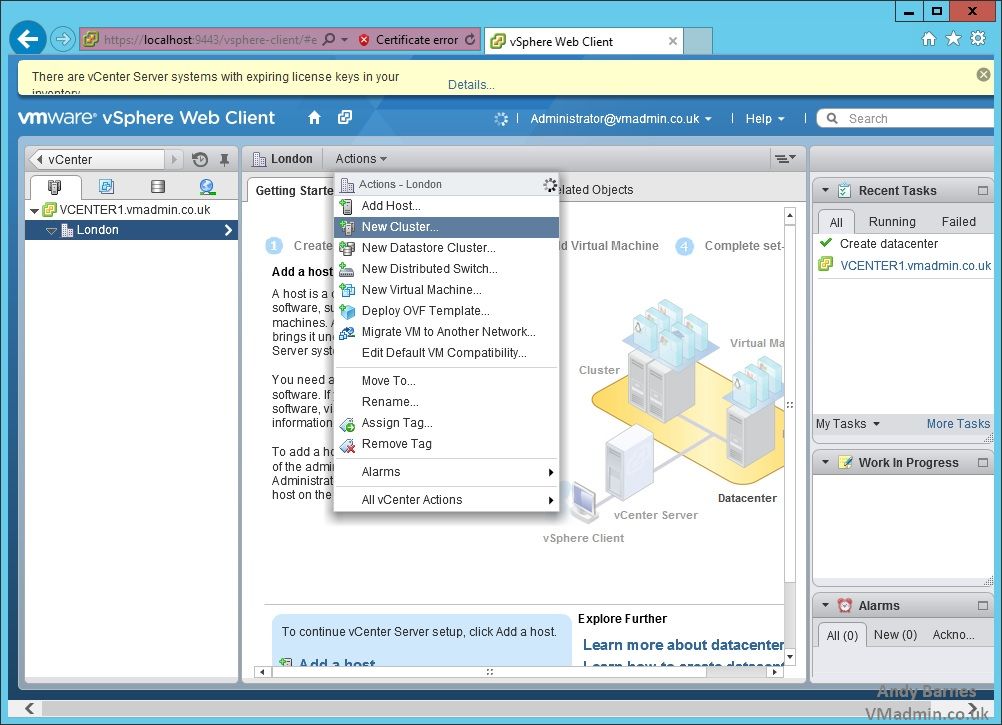
5. Give the cluster a sensible name. This could be the rack that the cluster of servers are in, it could be the production cluster, test cluster, DR whatever makes sense for you.
6. Tick "Turn ON" DRS and "Turn ON" vSphere HA.
Click Ok to create the Cluster.
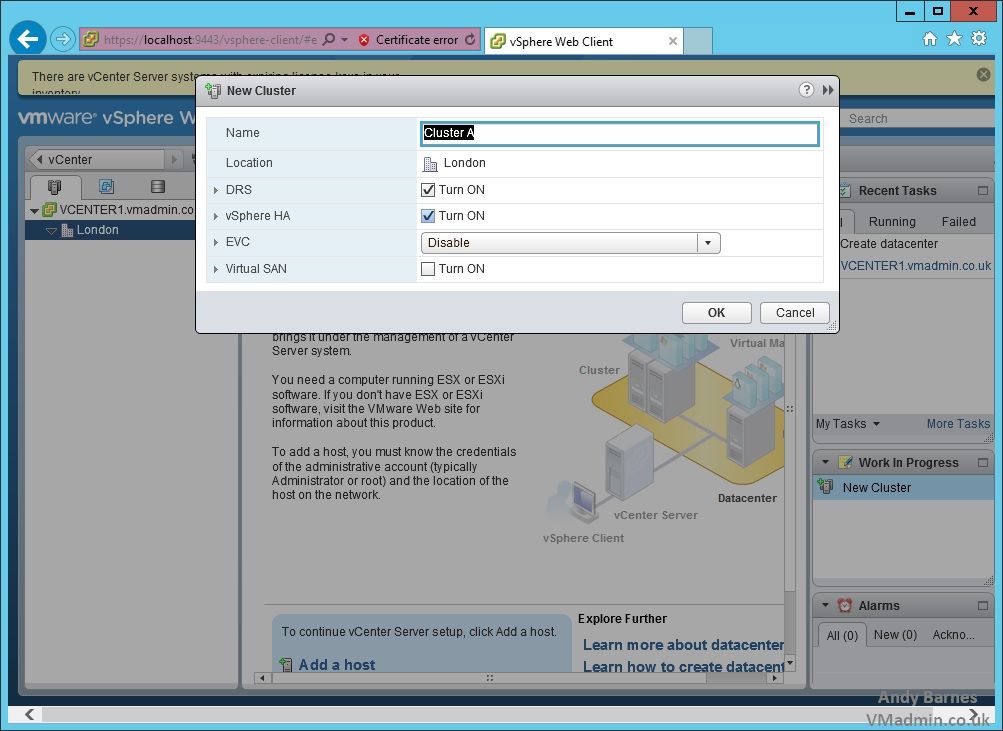
7. Now we have our HA/DRS cluster we want to add some ESXi servers (hosts) to the cluster.
Select the cluster
Actions --> Add Host..
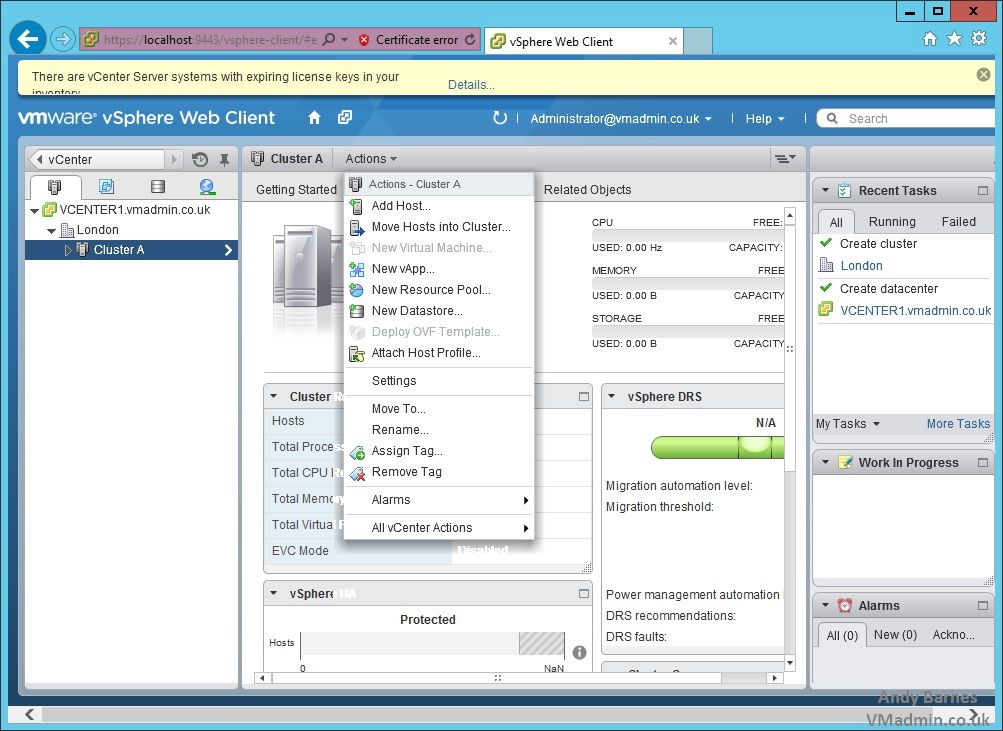
8. Enter the FQDN of your ESXi server you want to add (not the IP address)
Note: If you missed the step at the beginning to create an A record in DNS you can do it now.
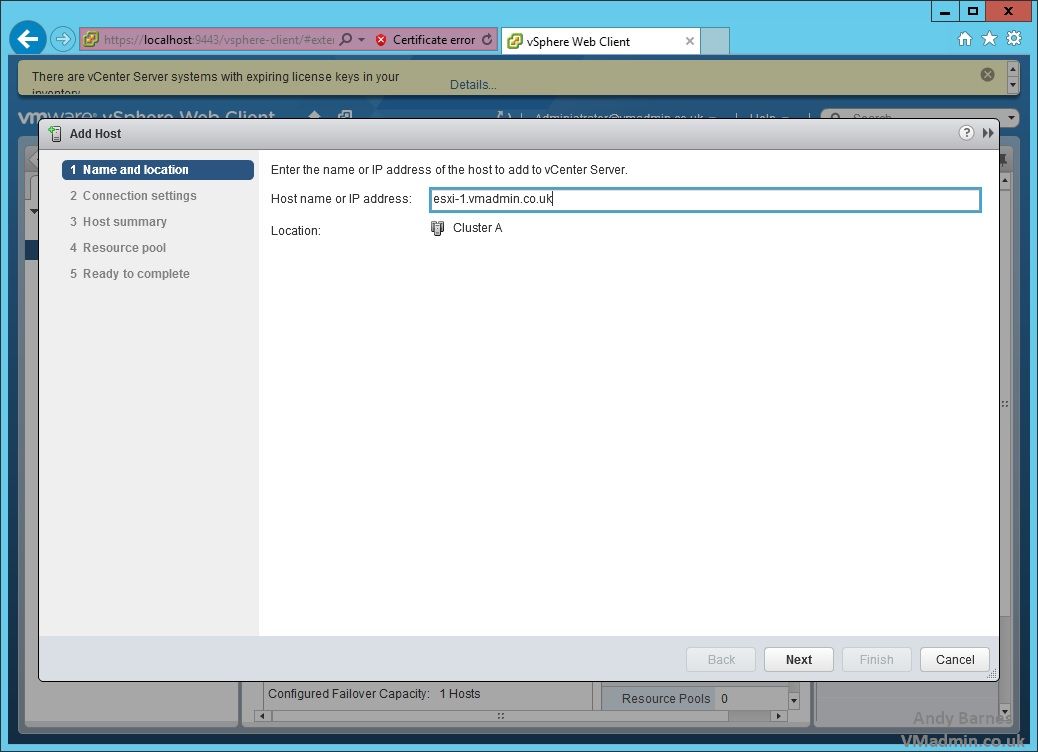
9. Enter the username (root) and password for your ESXi server. Click Next.
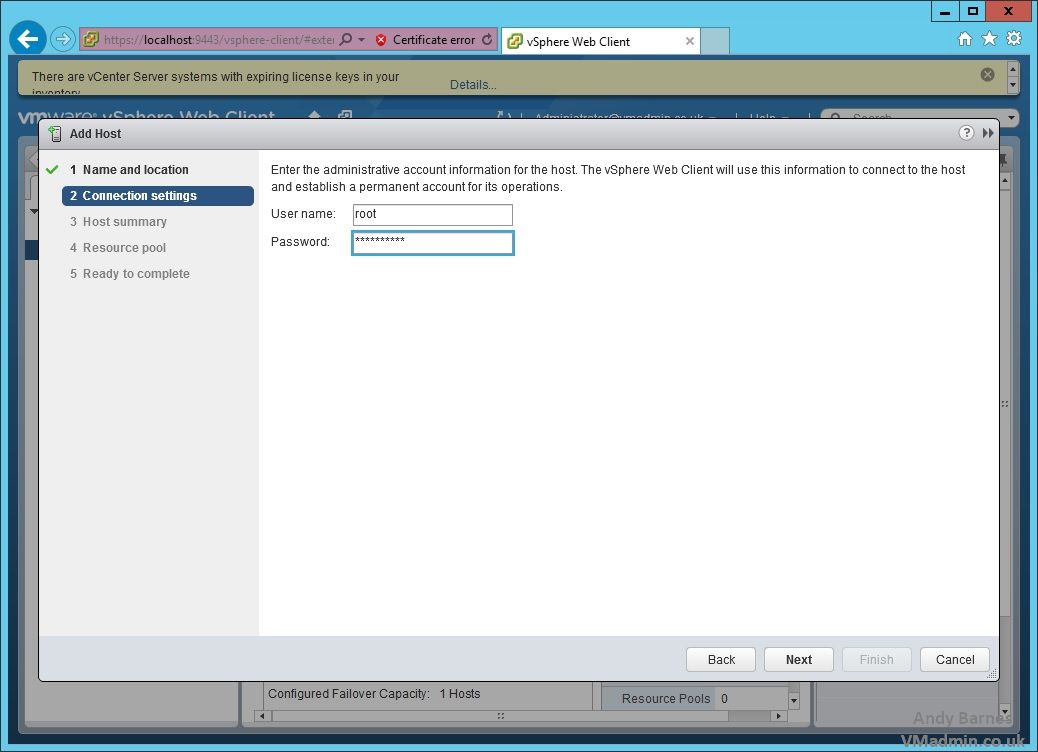
10. Accept the certificate from the host.
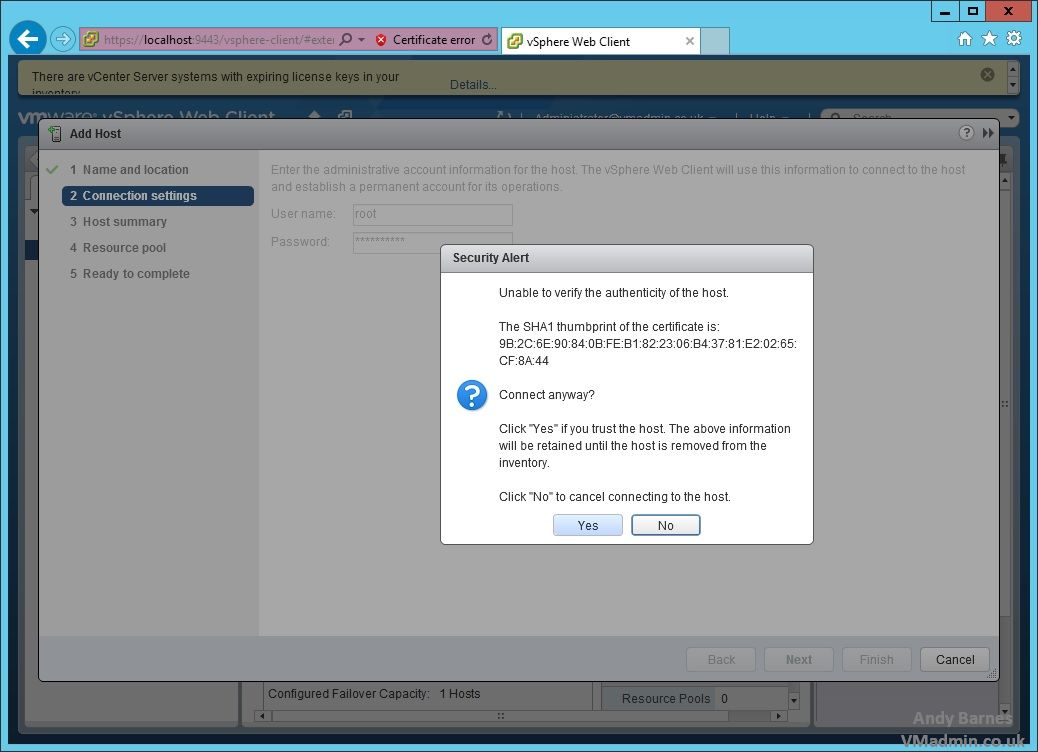
11. Check the host details and click next.
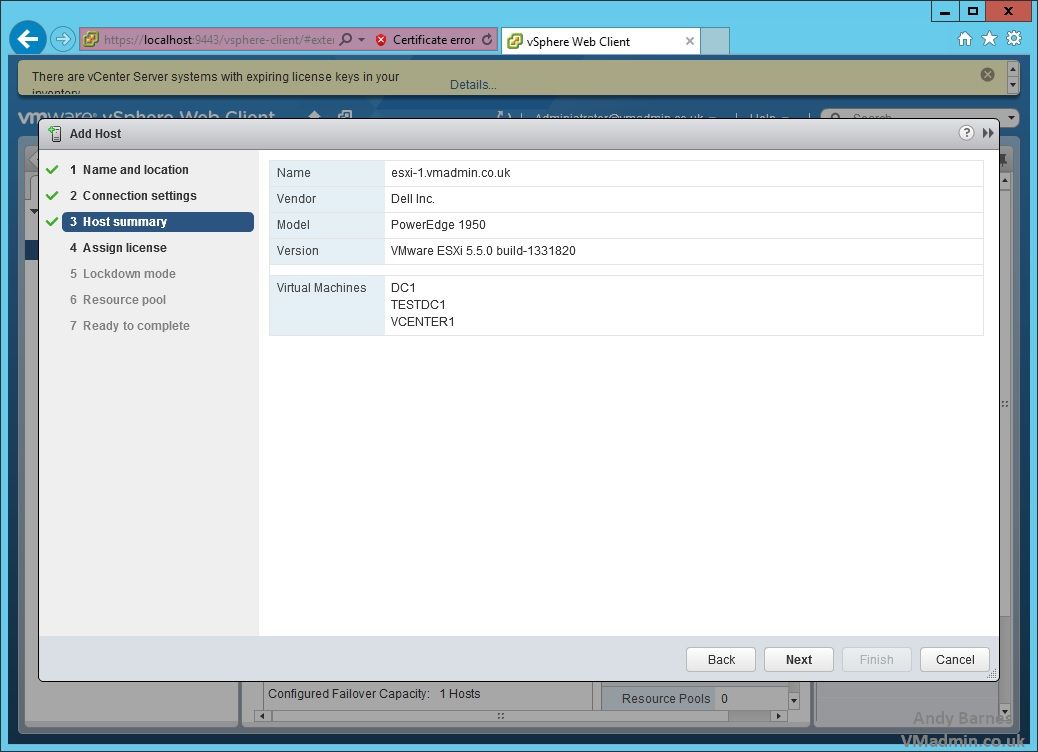
12. Assign a license key for the ESXi server (vSphere) or do this later and run in evaluation mode
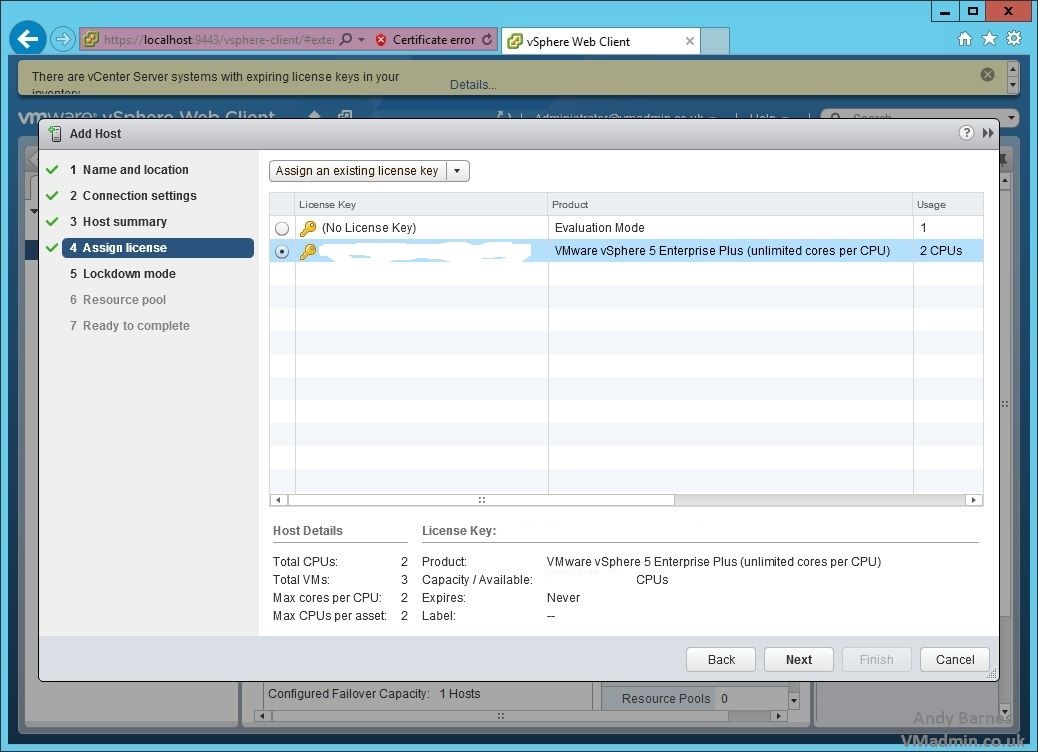
13. Choose to enable lockdown mode (default is to leave it disabled)
Note: If you enable lockdown mode you cannot manage the host directly if vCenter is unavailable. But you can disable lockdown if you can get on the console of the ESXi Server (aka DCUI)
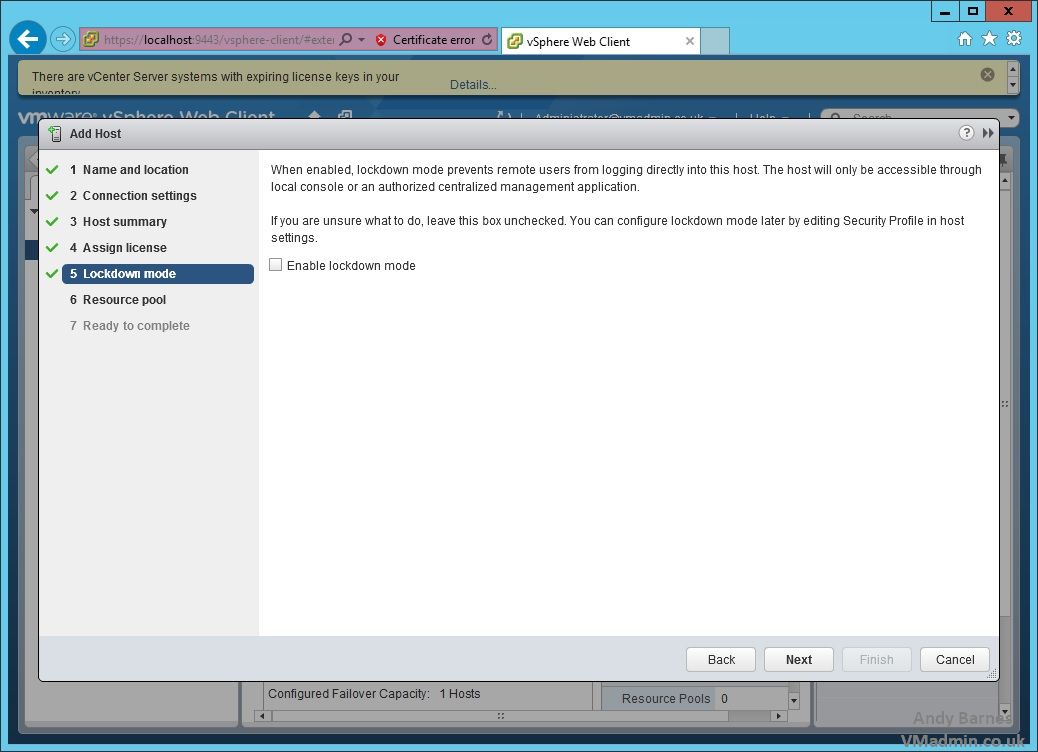
14. Any VMs on the host can be either added to the root resource pool or placed into a new one for this this hosts resource pools and VMs.
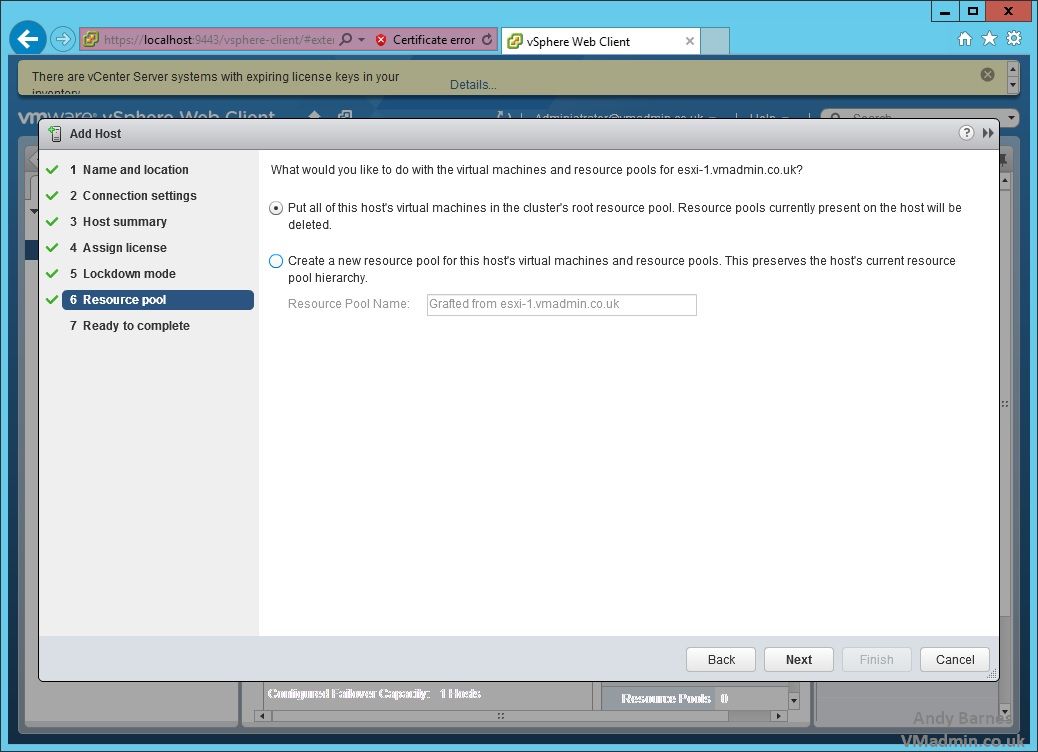
15. Click Finish to add the host to the cluster.
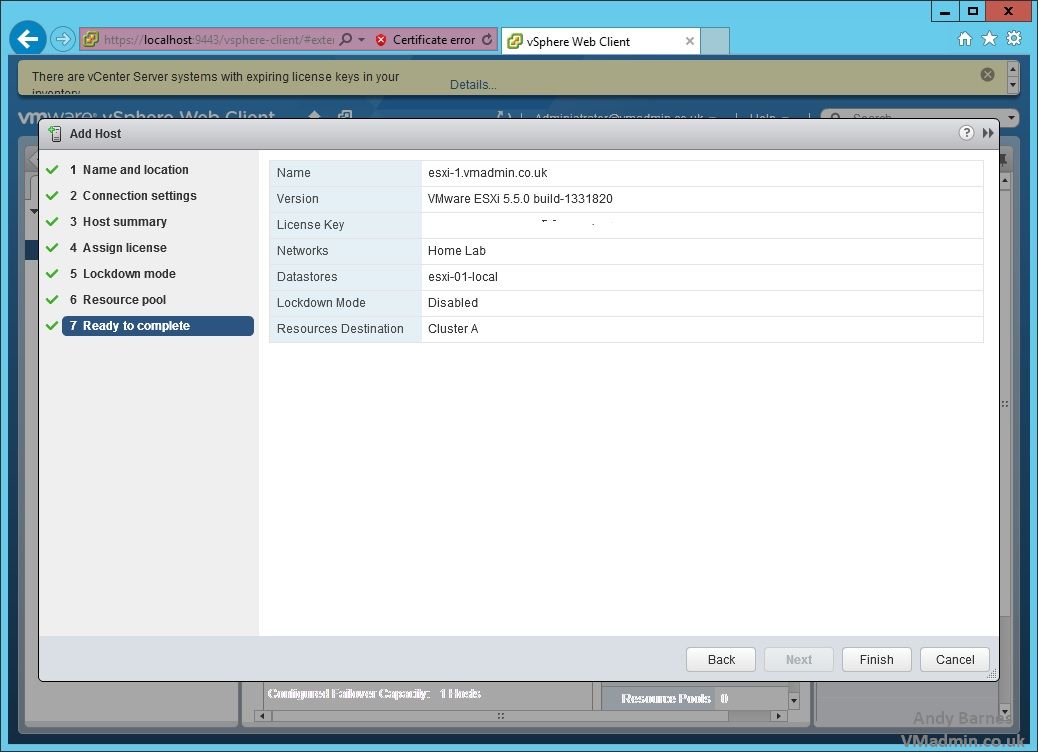
16. After a couple of minutes the host will be successfully added to the HA/DRS cluster and you can create VMs at the host or the cluster level.
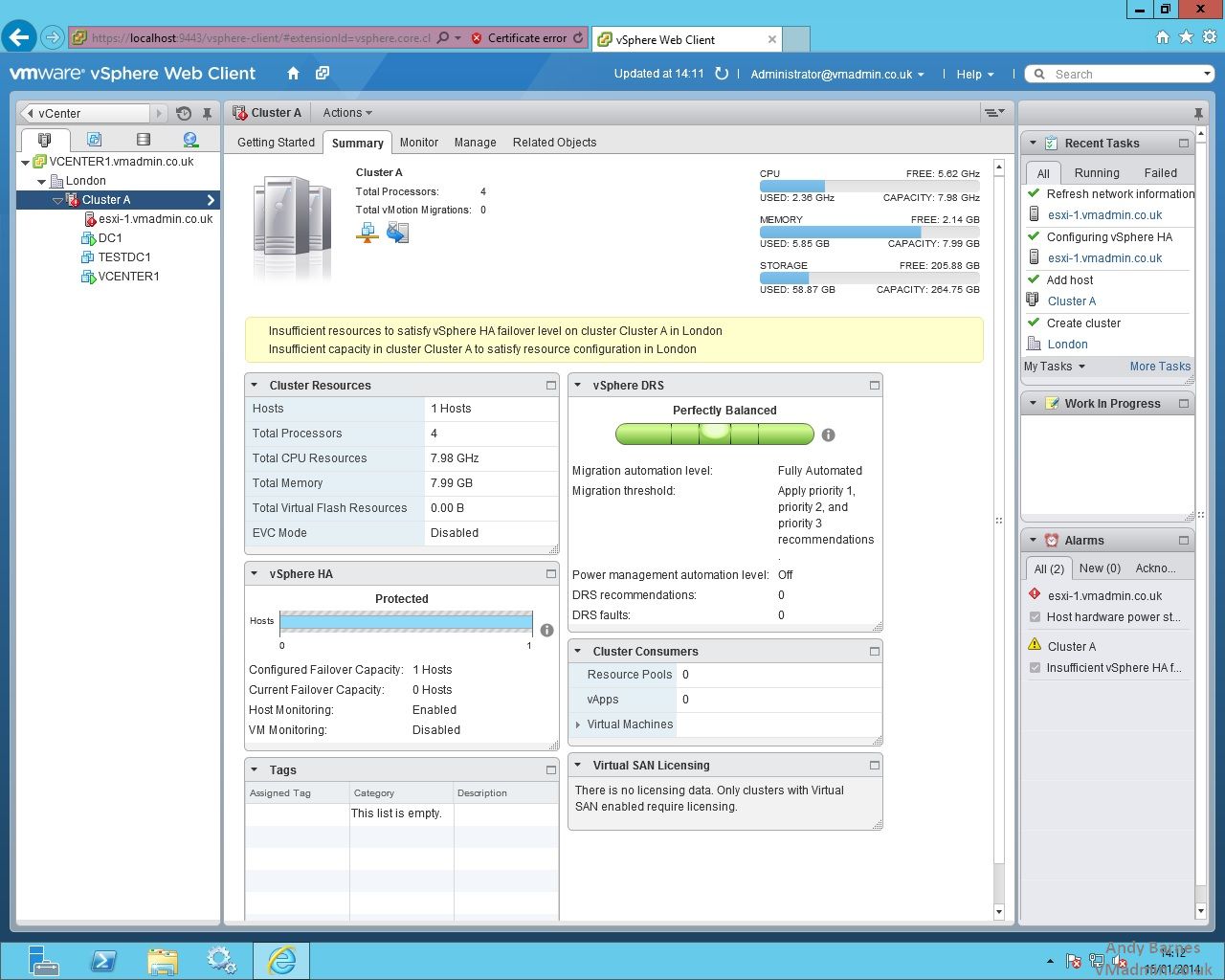
17. View of a virtual machine within the vSphere Web Client.
To open the console you must install the client integration plugin.
Note: IE 11 seems to love this - not! IE compatibility mode appears to fix it but Firefox or Chome appear to speed up the web UI.
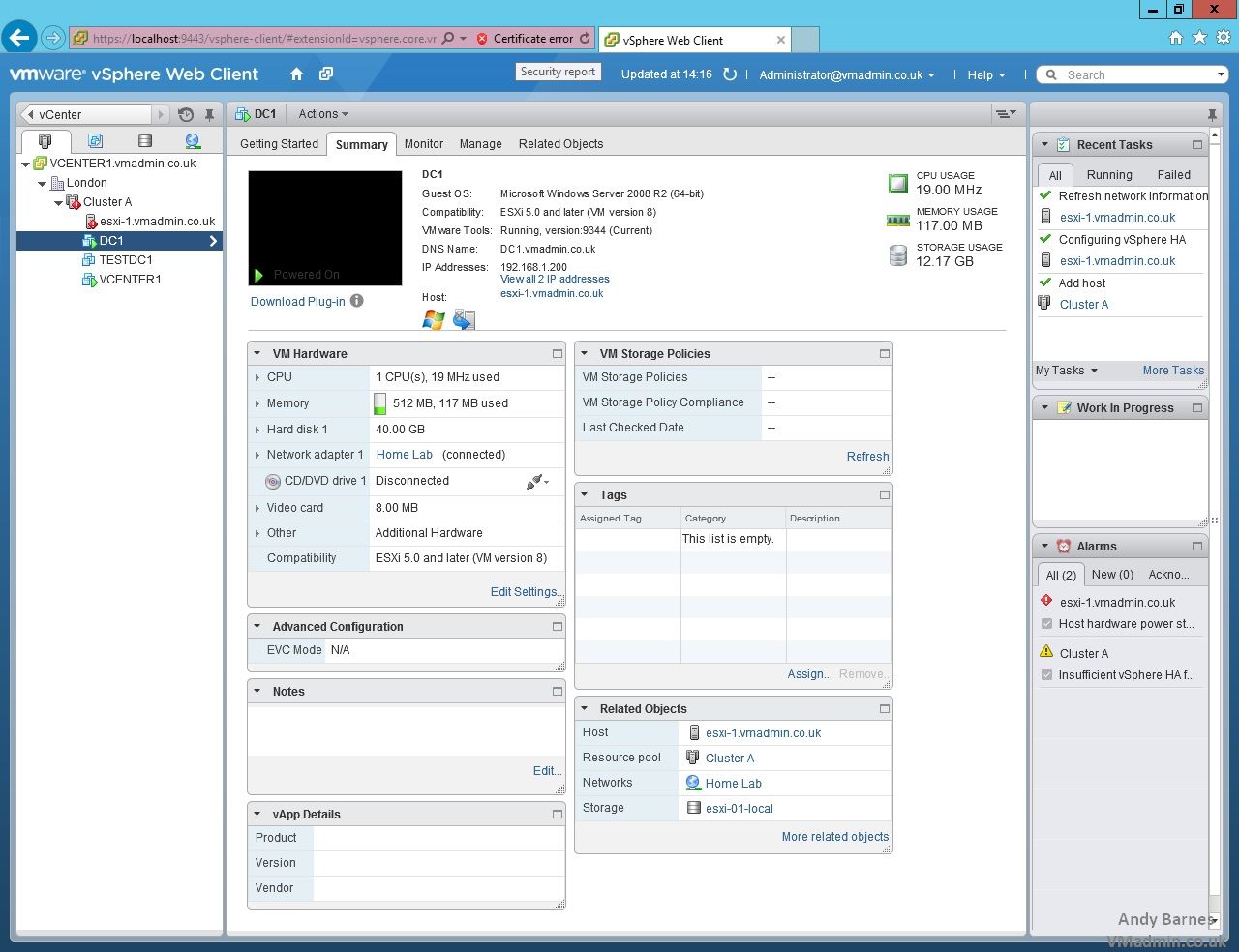
If you missed any of the previous parts of the series or want go back here is the jump list:
- vSphere 5.5 - Part 1 - ESXi Server 5.5 (inc U1) Install
- vSphere 5.5 - Part 2 - vCenter Single Sign On (SSO) Install
- vSphere 5.5 - Part 3 - vCenter Inventory Service Install
- vSphere 5.5 - Part 4 - vCenter Server Install
- vSphere 5.5 - Part 5 - vSphere Web Client Install
- vSphere 5.5 - Part 6 Creating a Datacenter, HA/DRS Cluster and Adding a Host
Share this blog post on social media:
TweetLatest Blog Posts
- vSphere 7 U1 - Part 3 - Creating a Datacenter, HA/DRS Cluster and Adding a Host
- vSphere 7 U1 - Part 2 - Deploying vCenter 7.0 U1 VCSA
- vSphere 7 U1 - Part 1 - Installing ESXi 7.0 U1
- Veeam CBT Data is Invalid - Reset CBT Without Powering Off VM
- View Administrator Blank Error Dialog/Window After Upgrade